По вашему запросу ничего не найдено :(
Убедитесь, что запрос написан правильно, или посмотрите другие
наши статьи:
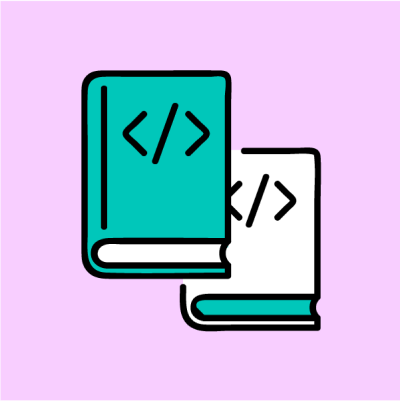
Эта статья послужит хорошим руководством по вашему любимому верному спутнику Node.js – npm.
Node.js штурмует мир с 2009 года. Сотни тысяч систем были построены с помощью Node.js, что побудило сообщество разработчиков заявить, что «JavaScript поглощает программное обеспечение».
Одним из составляющий успеха Node стал npm – его популярный диспетчер пакетов, который позволяет разработчикам JavaScript быстро и легко обмениваться полезными пакетами, такими как lodash и moment.
На момент написания этой статьи npm поспособствовал публикации более 1,3 миллионов пакетов с еженедельной загрузкой более 16 миллиардов! Эти цифры являются фантастическими для любого программного инструмента. Итак, а теперь давайте поговорим о том, что же такое npm.
Что такое NPM?
NPM, или Node Package Manager, - это диспетчер пакетов для среды выполнения JavaScript Node.js.
Он также известен как “Ninja Pumpkin Mutants", "Nonprofit Pizza Makers", а также множество других случайных имен, с которыми вы можете поэкспериментировать и, возможно, внести свой вклад в расширения npm.
NPM состоит из двух основных частей:
инструмент CLI (command-line interface – интерфейс командной строки) для публикации и загрузки пакетов
онлайн-репозиторий, в котором размещаются пакеты JavaScript.
Для более наглядного представления можно представить, что репозиторий npmjs.com – это распределительный центр, который получает пакеты товаров от продавцов (авторов пакетов npm) и распространяет их среди покупателей (пользователей пакетов npm).
Для того, чтобы облегчить данный процесс, в распределительном центре npmjs.com работает армия трудолюбивых вомбатов (CLI), которые назначаются в качестве личных помощников для каждого отдельного клиента npmjs.com. таким образом, пакеты доставляются разработчикам JavaScript следующим образом:
А процесс публикации пакеты для ваших коллег по JavaScript выглядит примерно так:
Ну и да, вомбаты не настоящие, если что, а для наглядности :)
Давайте посмотрим, как же эта армия вомбатов помогает разработчикам, которые хотят использовать пакеты JavaScript в своих проектах. Мы также будем наблюдать то, как они помогают мастерам по открытом исходному коду выпускать свои потрясающие библиотеки в свет.
package.json
Каждый проект в JavaScript – будь то Node.js или приложение браузера – может рассматриваться как пакет npm с собственной информацией о пакете и функциями package.json для описания проекта.
Можно представить, что package.json – это этикетки на коробках с npm, которые доставляет ваша армия вомбатов.
package.json создается при запуске npm init для инициализации проекта JavaScript/Node.js со следующими основными метаданными, предоставленными разработчиками:
name: имя вашей библиотеки/проекта JavaScript.
version: версия вашего проекта. Часто при разработке приложений этим полем пренебрегают, так как нет очевидной необходимости в управлении версиями библиотек с открытым исходным кодом. Но тем не менее, эта информация может пригодиться в качестве источника версии развертывания.
description: описание проекта.
license: лицензия на проект.
npm-скрипты
package.json также поддерживает scripts (скрипты), которые можно определить для запуска инструментов командной строки, установленных в локальном контексте проекта. Например, скрипты проекта npm могут выглядеть примерно так:
{
"scripts": {
"build": "tsc",
"format": "prettier --write **/*.ts",
"format-check": "prettier --check **/*.ts",
"lint": "eslint src/**/*.ts",
"pack": "ncc build",
"test": "jest",
"all": "npm run build && npm run format && npm run lint && npm run pack && npm test"
}
}
При этом eslint, prettier, ncc, jest не обязательно должны быть установлены как глобальные исполняемые файлы, а скорее даже как локальные для вашего проекта внутри node_modules/.bin/.
Недавнее введение npx позволяет запускать эти команды в области видимости проекта node_modules точно так же, как глобально установленную программу, просто добавив префикс npx ... (то есть npx prettier --write **/*.ts).
dependencies VS devDependencies
Эти двое представляют собой объекты типа «ключ-значение», где ключ – это имена библиотек npm, а значение – это их версии в семантическом формате. Ниже представлен пример шаблона действия TypeScript на GitHub:
{
"dependencies": {
"@actions/core": "^1.2.3",
"@actions/github": "^2.1.1"
},
"devDependencies": {
"@types/jest": "^25.1.4",
"@types/node": "^13.9.0",
"@typescript-eslint/parser": "^2.22.0",
"@zeit/ncc": "^0.21.1",
"eslint": "^6.8.0",
"eslint-plugin-github": "^3.4.1",
"eslint-plugin-jest": "^23.8.2",
"jest": "^25.1.0",
"jest-circus": "^25.1.0",
"js-yaml": "^3.13.1",
"prettier": "^1.19.1",
"ts-jest": "^25.2.1",
"typescript": "^3.8.3"
}
}
Эти пакеты, от которых зависит приложение, (dependencies) устанавливаются с помощью команды npm install с флагами --save и --save-dev. Они предназначены для использования в эксплуатационной среде и среде разработки/тестирования соответственно. В следующем разделе мы рассмотрим подробнее, как установить эти пакеты.
Между тем, важно понимать, что означают знаки, которые могут стоять перед семантической версией (при условии, что вы ознакомились с моделью semver major.minor.patch):
^: последний второстепенный выпуск. Например, спецификация ^1.0.4 может установить версию 1.3.0, если это последняя дополнительная версия основной серии 1.
~: последний выпуск исправления. Аналогично ^ для второстепенных выпусков – спецификация ~1.0.4 может установить версию 1.0.7, если это последняя второстепенная версия во второстепенной серии 1.0.
Все точные версии пакетов будут задокументированы в созданном файле package-lock.json.
package-lock.json
Этот файл описывает точные версии пакетов, используемых в проекте JavaScript npm. Если package.json - это общая описательная этикетка, то package-lock.json - это список ингредиентов.
И точно так же, как мы обычно не читаем список ингредиентов продукта (если только вам совсем нечем себя занять или вам действительно нужно знать состав), так и package-lock.json не предназначен для того, чтобы разработчики читали его построчно (если только вы отчаянно не пытаетесь решить проблемы из области «как это работает»).
package-lock.json обычно создается с помощью команды npm install, а также считывается нашим инструментом NPM CLI, чтобы обеспечить воспроизведение сред сборки для проекта в помощью npm ci.
Как эффективно управлять NPM в качестве «покупателя»
Учитывая тот факт, что было опубликовано 1,3 миллиона пакетов, а загрузок было 16 миллиардов, можно сделать вывод, что большинство пользователей npm используют его именно для загрузки пакетов. Поэтому стоит знать, как пользоваться этим мощным инструментом.
npm install
Это наиболее часто используемая команда при разработке приложений JavaScript/Node.js.
По умолчанию команда npm install устанавливает последнюю версию пакета со знаком версии ^. Команда npm install в контексте проекта npm загружает пакеты в папку node_modules проекта в соответствии со спецификациями package.json, обновляя версию пакета (и, в свою очередь, повторно создавая package-lock.json) везде, где это возможно, основываясь на соответствиях версии ^ и ~.
Вы можете указать глобальный флаг -g, если хотите установить пакет в глобальном контексте – вы сможете использовать его в любом месте на вашем компьютере (это обычно используется для пакетов инструментов командной строки, таких как like-server).
npm делает установку пакетов JavaScript настолько простой, что эту команду часто используют неправильно. Это приводит к тому, что npm становится предметом огромного количества шуток со стороны программистов, таких как эти:
Здесь на помощь приходит флаг --production! В предыдущем разделе мы обсудили dependencies и devDependencies, предназначенные для использования в эксплуатационной среде и среде разработки/тестирования соответственно. Этот флаг определяет то, как создаются отличительные признаки в node_modules.
Добавив этот флаг к команде npm install, мы сможем устанавливать пакеты только из dependencies, тем самым резко уменьшая размер наших модулей node_modules до необходимого для запуска и работы наших приложений.
npm ci
Итак, если команда npm install --production оптимальна для эксплуатационной среды, то существует ли команда, которая будет оптимальная для моей локальной разработки и настройки тестирования?
Ответ: npm ci.
Точно так же, как если package-lock.json еще не существует в проекте, то он генерируется всякий раз при вызове команды npm install, npm ci использует этот файл для загрузки точной версии каждого отдельного пакета, от которого зависит проект.
Именно так мы можем убедиться в том, что контекст нашего проекта остается одинаковым на любом оборудовании, будь то наши ноутбуки, которые мы используем для разработки, или среды сборки CI (Continuous Integration – непрерывная интеграция), такие как Github Actions.
npm audit
Из-за огромного количества пакетов, которые были опубликованы и могут быть легко установлены, пакеты npm уязвимы из-за недобросовестных авторов с недобрыми намерениями.
Понимая, что в экосистеме возникла проблема, организация npm.js предложила ввести команду npm audit. Она поддерживает список брешей в системе безопасности, с помощью которых разработчики могут проверять свои пакеты с помощью этой команды.
npm audit предоставляет разработчикам информацию об уязвимостях и о том, существуют ли версии с исправлениями для обновления. Например:
Если исправления доступны в следующих некритических обновлениях версии, то команду npm audit fix можно использовать для автоматического обновления версий затронутых пакетов.
Как эффективно управлять NPM в качестве «продавца»
Мы рассмотрели, как использовать инструмент NPM CLI в качестве потребителя, но что насчет его эффективного использования в качестве автора (и, возможно, становления мастером JavaScript по открытому исходному коду?)?
npm publish
Отправить пакет в распределительный центр npmjs.com очень просто – достаточно просто запустить команду npm publish. Сложность заключается в определении версии пакета, но она не относится к авторам пакетов npm.
Практическое правило согласно semver.org:
ОСНОВНАЯ (MAJOR) версия при внесении несовместимых изменений API;
ВТОРОСТЕПЕННАЯ (MINOR) версия при добавлении функциональности и сохранении совместимости;
Версия ИСПРАВЛЕНИЯ (PATCH) при исправлении ошибок и сохранении совместимости с предыдущими версиями.
Это очень важно – следовать приведенному выше правилу при публикации ваших пакетов, чтобы не нарушать чей-либо программный код, так как соответствие версий по умолчанию в npm – ^ (она же следующая второстепенная версия).

CentOS дистрибутив линукс основанный на коммерческом дистрибутиве RHEL от компании RED HAT. Считается, что CentOS имеет более высокую степень защиты, чем Ubuntu server. И именно поэтому системные администраторы предпочитают его устанавливать в качестве серверного ПО.
В данной статье мы рассмотрим установку данной ОС. Для тестовой установки выбрана виртуальная машина, развертывание ВМ на VMware, не является предметом данной статьи.
Установка CentOS 7
Подключаем скаченный с официального сайта CentOS дистрибутив (в нашем случае 7, версия 8 и 8.1 устанавливаются аналогично) и запускаем ВМ. Загрузчик предлагает сделать выбор:
1-й вариант - это непосредственно сама установка
2-й вариант - это проверка вашего "железа" и в случае отсутствия ошибок дальнейшая установка.
На следующем экране программа предлагает сделать выбор языка и раскладки клавиатуры.
В большинстве случаев, на данных серверах работает серверное ПО и подключаются для управления только администраторы. Не вижу большого смысла менять язык интерфейса и раскладку клавиатуры. Нажимаем Continue.
Основной экран настроек будущей Операционной системы. Предлагаю начать с настройки сети и имени сервера.
Меняем hostname. Рекомендую писать понятные имена или вообще завести классификацию. В дальнейшем это очень облегчит жизнь. Вводим и нажимаем Apply
Далее нажимаем кнопку Configure и проваливаемся в настройки сетевого адаптера.
Идем в настройки IPv6 и отключаем данный протокол. Это делаем по следующим соображениям. Мало кто использует данный протокол в локальной сети. Для новичков он более сложен в освоении и использовании, чем протокол ipv4. Поэтому он навряд ли вам понадобится. А тот, кто умеет его использовать, данная инструкция будет не интересна.
Поэтому в поле Method щелкам и из списка выбираем Ignore.
Настраиваем протокол ipv4. Данный протокол самый распространенный. Для настройки, нам потребуется сетевые параметры. Ip, mask, Gateway, DNS и если у вас есть то имя домена. Нажимаем ADD и добавляем ip , маску можно задать 2-мя вариантами CIDR или развернуто. Прописываем ip адрес шлюза. Шлюз должен иметь сетевую связанность с ip адресом машины, т. к. автоматически в системе пропишется маршрут по умолчанию через данный шлюз.
DNS cервера. Если у нас один DNS сервер, то просто пишем его Ip адрес, если более их можно указать, через символ запятой.
И последнее указываем домен если он у вас есть Search domains. Если нету, то можно оставить поле пустым.
Если сетевые пакеты данных должны ходить, каким-то хитрым способом, то для этого есть кнопка Routers, где можно описать маршруты, но думаю новичкам это не понадобится.
Жмем кнопку Save и сохраняем настройки. Возвращаемся к главному меню. Следующее Date and Time. В отличии от windows машин, часовой пояс и время, а также синхронизация на серверах CentOS может оказаться критичной. Поэтому данный параметр лучше настроить сразу, как и синхронизацию с ntp сервером.
В поле Region выбираем Регион и в поле City выбираем ближайший город. Фактически данные настройки позволяют установить региональный часовой пояс. Данная настройка позволит адекватно анализировать записи логов на сервере и сопоставлять произошедшее с реальным временем. Network Time должно быть включено - это означает, что часы на сервере будут синхронизироваться с серверами ntp в глобальной сети или нажав на значок шестеренок мы можем указать другой ntp сервер с которым наша ОС, будет синхронизироваться. По окончанию настройки нажимаем Done.
Следующая настройка, это разбивка Жесткого диска на разделы.
В данном разделе можно оставить все в автоматическом режиме, если нет специфических требований к логическим разделам жесткого диска. Можно галочкой отметить шифрование и ввести пароль если данная опция требуется. А также можно выбрать "I will configure partitioning", если предполагается отклонение от рекомендуемых параметров разбивки. Если рекомендуемая конфигурация устраивает, то убедитесь, что галочка установлена как на изображении и жмите Done.
Следующий раздел Software Selection. В данном разделе можно выбрать набор прикладного ПО, которое будет установлено на сервер.
В данном разделе можно очень гибко настроить, то, что будет установлено вместе с ОС. Minimal Install - это базовая установка функционала по сути это только ОС. Конечно в процессе эксплуатации можно все доставить, но не всегда удобно. Но этого в принципе достаточно для базового функционирования сервера. Остальные пункты можно самостоятельно просмотреть и выбрать то, что необходимо.
Жмем на кнопку Done и выходим в главное меню. Основные параметры установки ОС настроены. Можно начинать процесс установки. Жмем Begin Installation.
Начинается установка. В процессе установки необходимо задать пароль root. И можно создать пользователя, даже наделить правами Администратора (root). По окончанию процесса вам программа установки предложит перезагрузить ВМ. Жмем Reboot. Установка завершена.
Базовая настройка ОС CentOS 7
Для управления серверными *nix ОС, системные администраторы используют подключение по SSH протоколу для этого на Firewall должен быть открыт 22 порт, для подключения и настроен OpenSSH. В базовой установке CentOS7 обычно сразу устанавливается OpenSSH и настраивается правило, открывающее порт 22 на сервере. НО по умолчанию запрещено подключение от пользователя root по ssh к серверу, это сделано в целях безопасности. Поэтому 2 варианта:
Если вы создали на этапе установки пользователя и дали ему root права, подключится с помощью ssh.
Через окно инсталляции ВМ внести изменение в конфигурацию openssh.
Для подключения по ssh в классическом варианте используется программа putty, но на самом деле можно использовать любой ssh клиент. Даже встроенный в ОС Windows.
При удачном подключении вы увидите приглашение к авторизации на сервере. Вводим логин и пароль и попадаем в консоль ОС. Примерно это выглядит так.
Знак "$" говорит, что мы в пользовательском режиме. Знак "#", о том, что в привилегированном. Мы будем работать в пользовательском режиме для повышения прав используя команду "sudo".
Первое, что необходимо сделать это поставить обновления.
sudo yum update sudo yum upgrade
После обновления для удобства рекомендую поставить Midnight Commander
sudo yum install mc -y
Устанавливаем сетевые утилиты:
sudo yum install net-tools -y
sudo yum install bind-utils -y
Ставим удобный текстовый редактор nano
sudo yum install nano -y
Отключаем SElinux
sudo setenforce 0
Или отключаем на постоянной основе через sudo nano /etc/sysconfig/selinux и редактируем строчку SElinux=disable. Сохраняем и перезагружаем сервер. Reboot. На этом первоначальная настройка сервера закончена.

В сегодняшней статье мы покажем, как настроить PPTP клиент на роутерах Mikrotik. Мы будем проводить все настройки на модели RB951Ui-2HnD, но написанное в этой статье будет актуально для любой модели Mikrotik, поддерживающей PPP.
Протокол PPTP
Для начала немного теории. PPTP (Point To Point Tunnel Protocol) это протокол, который позволяет создать незашифрованный туннель через публичную сеть Интернет. Для шифрования данного туннеля вместе с PPTP обычно применяется протокол Microsoft Point-to-Point Encryption (MPPE). PPTP поддерживает различные методы аутентификации, которые включены в PPP, такие как: pap, chap, mschap2, mschap1. Для использования PPTP зарезервирован порт 1723 и протокол GRE для энкапсуляции фреймов.
Основные задачи, которые решает PPTP:
Безопасное соединение роутеров через Интернет по защищенному туннелю
Подключение удаленных пользователей для доступа к ресурсам локальной сети
Соединение распределенных локальных сетей через Интернет
Настройка PPTP клиента
Для того, чтобы настроить PPTP клиент на роутерах Mikrotik при помощи приложения WinBox, нужно открыть раздел PPP → Interface → + и выбрать PPTP Client, как показано ниже:
Откроется окно добавления нового интерфейса. На вкладке General можно оставить всё по умолчанию.
Переходим на вкладку Dial Out и выполняем следующие настройки:
Connect To - Сюда вписываем адрес или ddns сервера PPTP/ VPN (Например - OpenVPN).
User - Логин для подключения к серверу PPTP/VPN
Password - Пароль для подключения к серверу PPTP/VPN
На самом базовом уровне этих данных вполне достаточно.
Осталось только добавить несколько правил, которые разрешат использование PPTP.
Для этого открываем раздел IP> → Firewall → NAT и нажимаем +. Перед нами открывается страница добавления нового правила, заполняем её следующим образом:
Здесь Out Interface - интерфейс для PPTP клиента, который мы создавали ранее.
