По вашему запросу ничего не найдено :(
Убедитесь, что запрос написан правильно, или посмотрите другие
наши статьи:

Бизнес процессы в CRM – системе Битрикс24 позволяют упростить жизнь рядовым сотрудникам, автоматизируя различные сферы деятельности. В статье мы хотим рассказать о цикличном бизнес процессе, который будет запускать до тех пор, пока сделка находится в статусе «Дожатие»
Сценарий
Предположим, мы сконвертировали лида в сделку, выставили предложение и ждем реакции от клиента. В таком случае, с клиентом необходимо периодически связываться, уточняя, как у него обстоят дела, не решился ли он на покупку нашей услуги/товара.
Чтобы ответственный менеджер не забыл про нашего клиента, мы хотим чтобы ему периодически (раз в три дня) приходили напоминания на почту о том, что данная сделка все еще находится на этапе «Дожатие» и с клиентом необходимо связаться. Это плоский, и весьма тривиальный бизнес процесс, но надо заметить, весьма эффективный. Как только менеджер сменит статус сделки на любой другой, или сконвертирует ее, сообщения приходить перестанут.
Битрикс24 бесплатно!
Реализация
Переходим к настройке бизнес процессов. В разделе CRM →
Настройки → Автоматизация → Бизнес-процессы и нажимаем Добавить шаблон:
Во вкладке «Основное» даем название для бизнес – процесса, даем небольшое описание и снимаем галочки с параметров автоматического запуска, как показано ниже:
Нажимаем «Сохранить». Переносим в рабочее поле необходимые элементы. В разделе «Конструкции», переносим элемент «Цикл». Нажатием на значок шестеренки этого элемента производим следующие настройки:
Заголовок - название для элемента
Тип условия - установите «Поле документа»
Поле документа - указываем «Стадия сделки»
Условие - выставляем «Равно»
Значение - этап сделки под название «Дожатие»
Условно говоря, наш цикл, будет выполняться до тех пор, пока статус сделки будет равен «Дожатие». Как только он будет изменен, бизнес процесс будет закончен. Добавляем элементы «Почтовое сообщение» и «Уведомление пользователя» из раздела «Уведомления» последовательно в цикле. В настройках почтового уведомления производим следующие настройки:
Заголовок - название элемента внутри бизнес – процесса. Носит локальный характер
Отправитель сообщения - с какого email адреса будет отправлено письмо.
Получатель сообщения - адрес электронной почты адресата сообщения. В нашем случае, указана переменная {=Document:ASSIGNED_BY_EMAIL}, в которой хранится адрес электронной почты ответственного по данной сделке.
Тема сообщения - тема электронного письма
Текст сообщения - сообщение, которое будет отправлено адресату. Можно (и нужно) использовать переменные.
Тип сообщения - типа может быть либо текстовый, либо html. В последнем случае, вы можете применять оформление письма с помощью html кода. Рекомендуем табличную верстку, как в случае с email рассылкой
Помимо почтового уведомления, мы настроим отправку сообщения внутри Битрикс24. Переходим к опция настройки элемента «Уведомление пользователя»:
Заголовок - так же имеет локальное значение внутри бизнес процесса
Отправитель уведомления - пользователь, от которого поступит сообщение. В нашем случае это руководитель отдела продаж.
Получатель уведомления - переменная, в которой хранится ответственный по сделке.
Текст уведомления для сайта - сообщение, которое получит юзер внутри Битрикс24
Тип уведомления - мы выбираем персонализированное уведомление от руководителя отдела продаж. Чтобы неповадно было :)
Как было сказано в начале статье, уведомления мы хотим посылать один раз в три дня. Находим раздел элементов «Прочее» и добавляем элемент «Пауза в выполнении». Производим его настройку, она тривиальна:
Готово. Мы сделали простенький бизнес – процесс для отработки конкретного статуса. На финальном этапе он выглядит вот так:
Сохраняем. Теперь нам необходимо создать служебный бизнес – процесс, который будет отслеживать изменение статусов. Как и ранее, в разделе «Сделка» нажимаем «Добавить шаблон»:
Все настройки идентичны предыдущим, за исключение параметров автоматического запуска. Здесь мы выставляем галочку «При изменении».
Производим настройку элементов бизнес – процесса. В разделе «Конструкции» добавляем элемент «Условие». По умолчанию, данный блок имеет два ответвления. Выбираем любое, и переходим к его настройке:
Заголовок - локальное значение. Для наглядности мы назвали его согласно статусу – «Дожатие»
Тип условия - выставляем «Поле документа»
Поле документа - проверять будем стадию сделки
Условия - равняется ли заданное поле нашему значению. Выставляем «Равно».
Значение - тут выставляем «Дожатие»
Следом за этим блоком добавляем из раздела «Обработка документа» элемент «Запуск бизнес-процесса» со следующими параметрами:
Заголовок - любое удобное наименование
ID документа - ID документа и указание сущности. Так как мы работаем со сделками, то указываем префикс DEAL_
Сущность - указываем «Сделка»
Тип документа - укажите «Сделка»
Шаблон - выберите бизнес – процесс, который необходимо запустить. В нашем случае это созданный БП «Дожатие»
Для запуска бизнес-процесса изнутри бизнес-процесса используйте префикс CONTACT_, COMPANY_, DEAL_, LEAD_.
Во второй ветке условия настройка тривиальна:
В результате мы имеем следующую картину:
Сохраняем и закрываем. Готово. Теперь, когда наш менеджер переведет сделку в статус «Дожатие», ему раз в три дня будет приходить напоминания о том, что данная сделка нуждается в его внимании. Как только сделка будет сконвертирована или переведена в иной статус, уведомления прекратятся.
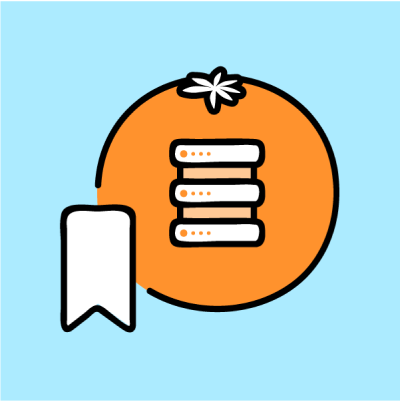
На базе нашего опыта и статей мы сделалем еще один полезный документ: руководство администратора по Linux/Unix системам. В документе мы описали самые частые сценарии повседневной работы администратора, с которыми встречались сами.
От Ubuntu до FreeBSD, от 10 команд, которые "убьют" твой сервер до 15 лучших дистрибутивов Linux, от установки RPM до принципов работы с CURL.
Получившееся руководство администратора по Linux/Unix можно получить по ссылке ниже:
Скачать

Мы уже рассказывали про Asterisk Manager Interface (AMI) в предыдущих статьях. Если кратко – AMI интерфейс служит для получения команд от внешних приложений на управление АТС – инициацию вызовов, например.
Как правило, приложения, которые используют AMI именно внешние и подключаются с других хостов. Именно поэтому, необходимо наверняка знать – работает ли AMI корректно? Об это и поговорим.
Windows: проверка Telnet
Самый просто способ проверки – проверка с помощью Telnet. Нам нужно просто указать IP – адрес и порт AMI (как правило, это 5038, если не меняли) и выполнить телнет коннекцию.
Проверку надежнее всего проводить с хоста, с которого будет подключаться ваше приложение, так как AMI имеет возможность фильтрации по IP;
В качестве клиента мы воспользуемся Putty. Открываем клиент и указываем следующее:
Host Name (or IP address) - IP – адрес вашего сервера с Asterisk;
Port - 5038, стандартный порт AMI (если вы его не меняли);
Connection Type - отмечаем Telnet;
Выполняем подключение. Если все работает хорошо, то вы увидите следующее:
Linux: проверка Telnet
Если вы хотите выполнить проверку с Linux – based машины, то просто дайте следующую команду в консоли:
[admin@merionet ~]# telnet 192.168.1.14 5038
Trying 192.168.1.14...
Connected to localhost.
Escape character is '^]'.
Asterisk Call Manager/2.8.0
