По вашему запросу ничего не найдено :(
Убедитесь, что запрос написан правильно, или посмотрите другие
наши статьи:

Сделали руководство для администратора Linux по настройке, поиску, устранению неполадок и по отладке сети - самое важное...

В этой статье мы рассмотрим операционные системы Cisco NX-OS и IOS-XR, а также сравним их с традиционной классической IOS...
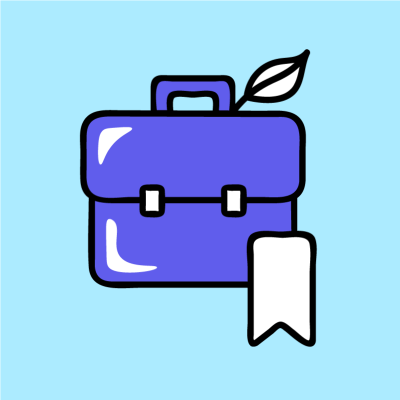
Профессиональные и надпрофессиональные навыки, которыми должен обладать любой специалист по контролю качества (QA)
