По вашему запросу ничего не найдено :(
Убедитесь, что запрос написан правильно, или посмотрите другие
наши статьи:

Будущее за удалённой работой!
Давайте рассмотрим безопасную утилиту для совместного использования ресурсов, документов и компьютера.
Что такое Chrome Remote Desktop?
Многие организации и стартапы предоставили возможность своему сотруднику работать удаленно. Заметив эту тенденцию Google решила представить простой и быстрый инструмент для доступа к системе из любого места. Для работы удаленной системы на собственном ПК требуется только две вещи: Интернет и Chrome Desktop.
Эта утилита облегчает удаленный доступ к файлам и данным с другого устройства. Он работает на всех типах настольных или мобильных ПК и со всеми операционными системами - Windows, Linux, macOS или Chrome OS.
Итог - вы можете получить доступ к компьютеру из любой точки мира, где есть Интернет.
Почему Chrome Remote Desktop?
Он бесплатный!
Он быстрый и легковесный
Дружественный интерфейс
Вы можете удалённо помогать друзьями и родным
Давайте рассмотрим поближе этот дружелюбный инструмент.
Начало работы с Chrome Remote Desktop
Для начала работы с Chrome Remote Desktop достаточно выполнить всего 4 простых шага.:
Для этого необходимо загрузить и установить браузер Chrome на ПК или мобильное устройство, чтобы получить к нему доступ из любого места.
1. Загрузить Chrome Remote Desktop
Откройте веб-страницу Chrome Remote Desktop в браузере Chrome. Вы перейдете на страницу загрузки. В правом нижнем углу появится опция со стрелкой синего цвета для загрузки плагина. Нажмите кнопку, чтобы начать загрузку.
2. Установка Chrome Remote Desktop
После загрузки надпись на кнопке на той же странице, поменяется на Accept & Install чтобы принять условия и начать установку. Нажмите на кнопку для продолжения.
3. Выберите имя устройства и пароль
После нажатия кнопки установки необходимо ввести имя устройства, которое будет отображаться для удаленных пользователей во время доступа к хост-устройству.
После ввода имени устройства необходимо ввести минимум 6-тизначный пин-код, чтобы сделать удаленный доступ более безопасным и предотвратить несанкционированный доступ к устройству.
4. Запуск приложения
После нажатия кнопки Start хост-устройство готово установить или принять удаленные подключения.
Работа с удаленной поддержкой
Google предоставляет функцию использования Google Remote Desktop без установки. На той же странице нажмите кнопку Удаленная поддержка. Появится экран с двумя опциями ниже.
Получение поддержки
Она позволяет пользователям запрашивать разовую поддержку у любого пользователя, известного или неизвестного. Параметр "Получить поддержку" доступен только в том случае, если в системе установлен Google Remote Desktop.
Чтобы получить поддержку, нажмите кнопку "Generate code"; он создаст одноразовый пароль для совместного использования удаленными пользователями.
Щелкните прямоугольное поле, чтобы скопировать одноразовый код. Этот код будет действителен в течение 5 минут. После отмены генерируется новый код.
Удаленный пользователь будет использовать предоставленный одноразовый код для доступа к клиентской системе.
Оказание поддержки
Это помогает удаленным пользователям получать доступ к другим машинам и предоставлять удаленную поддержку. Для обеспечения поддержки удаленным пользователям потребуется одноразовый код доступа, сгенерированный на машине клиента.
Пользователь клиента должен генерировать код доступа (этап 2 выше) и поделиться им с удаленным пользователем, чтобы удаленный пользователь мог работать на машине клиента.
Получив код доступа от узла клиента, удаленный узел должен перейти на веб-страницу Google Chrome Remote Desktop и получить доступ к удаленной поддержке.
Удаленный пользователь должен ввести заданный код доступа в текстовой строке "Give Support" и нажать кнопку "Connect".
После нажатия кнопки подключения на удаленной стороне появится запрос на подтверждение.
После того как удаленный пользователь разрешил и нажал на кнопку “Share”, он может получить доступ к клиентской машине и управлять ею.
Удаленный доступ с помощью мобильного устройства (Android/iOS)
Google предоставила возможность доступа к удаленному ПК через мобильные устройства. Установив на устройство на базе iOS или Android, пользователи могут использовать мобильные устройства для работы с удаленными ПК.
Обратите внимание, что перед использованием мобильного приложения идентификатор электронной почты пользователя, используемый на телефоне, должен быть зарегистрирован на Chrome Remote Desktop; в противном случае приложение отобразит сообщение "Вам не к чему подключиться, сначала нужно настроить компьютер для удаленного доступа".
Действия по подключению ПК с мобильного устройства
После настройки компьютера для удаленного доступа на экране появится список подключенных компьютеров.
После щелчка по одному из перечисленных компьютеров появится сообщение "Подключение к удаленному компьютеру".
При регистрации системы с помощью Chrome Remote Desktop запросит ввод пин-кода удаленной системы. После этого пользователь сможет получить доступ к собственной системе через мобильное устройство.
При доступе к удаленной системе в правом нижнем углу появится синяя кнопка. При нажатии на кнопку отображается доступные функции для работы на удаленном компьютере.
Показать клавиатуру: Это поможет пользователю написать что-либо на удаленной системе.
Режим трекпада/сенсорной панели: выбор режима трекпада для ограничения просмотра пользователями только страницы. В отличие от этого, режим сенсорной панели помогает щелкнуть и выполнить любое действие на удаленной системе.
Отключить: щелкните, чтобы отключить удаленный доступ к системе.
Настройки: даст возможность изменить размер экрана и другие опции для настройки.
Dock Left: Будет сдвигать синюю кнопку слева вниз или справа вниз
Чего не хватает утилите?
Не поддерживается копирование файлов между устройствами методом перетаскивания
Отсутствует функции чата или обмена сообщениями. Пользователь должен использовать другое устройство для подключения и объяснения проблемы
Не поддерживается использование нескольких мониторов
Нет возможности для обслуживания и просмотра нескольких подключений. Пользователи могут одновременно подключаться к одной системе
Заключение
Несмотря на недостатки, данная утилита может помочь при решении проблем удаленных пользователей. А главное – это бесплатно, так что стоит попробовать его на деле.

На инсталляционном носителе Windows находится не только операционная система, но и связанные с ней драйвера и компоненты системы. Все это хранится в файле, называемом - файл образ. Во время инсталляции этот образ применяется к целевому тому. Образы Windows используют формат файлов Windows Imaging (WIM), который имеет следующие преимущества:
Методы развертывания. Можно развернуть wim-файлы с помощью загрузочного USB-накопителя, из общего сетевого ресурса или с помощью специализированных технологий развертывания, таких как Службы развертывания Windows (WDS) или System Center Configuration Manager.
Редактируемость. Можно подключить образ к текущей ОС и редактировать его, включать, отключать или удалять роли и компоненты операционной системы, если это необходимо.
Возможность обновления. Имеется возможность обновить текущий образ, не создавая захват операционной системы.
Установочный носитель Windows Server 2019 содержит два WIM-файла - это Boot.wim и Install.wim. Файл Boot.wim использует для загрузки среды предустановки, которая запускается в момент развертывания Windows Server 2019. Install.wim хранит один или несколько образов операционной системы. Например, как показано на рисунке ниже, файл Install.wim содержит четыре разных выпуска Windows Server 2019. В зависимости от специфики оборудования, бывает ситуация, в которой потребуется добавить дополнительные драйверы в файл boot.wim. Например, потребуется добавить дополнительные драйвера, если процедура установки Windows не сможет получить доступ к устройству, на которое будет устанавливаться, поскольку драйвер этого устройства не включен в образ загрузки по умолчанию.
Модификация Windows образа
Deployment Image Servicing and Management (DISM) - это приложение командной строки. Программа работает с образами в автономном состоянии. Dism используется для реализации следующих задач:
Просмотр, добавление или удаление ролей и компонентов
Добавление, удаление обновлений
Добавление, удаление драйверов
Добавление, удаление приложений Windows *.appx
К примеру, можно скопировать файл Install.wim с дистрибутива Windows Server и используя Dism.exe примонитировать образ, добавить новые драйвера и обновления программного обеспечения к этому образу и сохранить или отменить эти изменения, и все это без необходимости выполнять фактическое развертывание ОС. Преимущество заключается в том, что, когда используется этот обновленный образ для развертывания, добавленные драйвера и обновления уже применяются к образу, и не нужно устанавливать их отдельно как часть процедуры настройки после установки.
На сайте каталога Центра обновления Майкрософт (https://catalog.update.microsoft.com) хранятся все сертифицированные драйвера оборудования, обновления программного обеспечения и исправления, опубликованные Microsoft. После загрузки драйверов и обновлений программного обеспечения их можно добавить к существующим установочным образам с помощью Dism.exe или соответствующих командлетов PowerShell в модуле DISM PowerShell.
Обслуживание образа Windows
Для уменьшения времени установки и настройки системы на новых серверах, нужно убедиться в тем, чтобы образы развертывания поддерживались в актуальном состоянии. К образу должны быть применены последние обновления программного обеспечения, а также должны быть включены все новые драйверы устройств для часто используемого серверного оборудования. Если не поддерживать образ развертывания в актуальном состоянии, потребуется дополнительное время на установку драйверов и обновлений. Применение обновлений после развертывания требует значительного времени, а также существенно увеличивает сетевой трафик. Одна из целей при выполнении развертывания сервера должна заключаться в том, чтобы как можно быстрее запустить сервер и включить его в работу.
Программа DISM может использоваться для обслуживания текущей операционной системы в оперативном состоянии или для автономного обслуживания образа Windows.
Обслуживание включает в себя выполнение следующих шагов:
Монтирование образа для изменения
Обслуживание образа
Фиксация или отмена внесенных изменений
Подключение образа
Примонтировав образ, появляется возможность вносить в него изменения, такие как добавление и удаление драйверов, установка обновлений, включение компонентов системы.
Обычно WIM-файл содержит несколько образов операционных систем. Каждому образу присваивается порядковый номер, который необходимо знать, прежде монтировать образ. Номер индекса можно определить с помощью Dism.exe с параметром /Get-wiminfo. Например, если дистрибутив ОС скопирован в D:Images, можно использовать следующую команду, чтобы получить список находящихся в нем образов:
Dism.exe /get-wiminfo /wimfile:d:imagessourcesinstall.wim
Тот же самый результат можно получить, используя командлет PowerShell Get-WindowsImage.
Get-WindowsImage -ImagePath d:imagessourcesinstall.wim
Когда нужный индекс операционной системы определен, монтируем этот образ программой Dism.exe c параметром /Mount-image. Например, чтобы смонтировать редакцию Standard Edition Windows Server 2019 из файла Install.wim, который доступен в папке D:Mount, введите следующую команду:
Dism.exe /mount-image /imagefile:d:imagessourcesinstall.wim /index:2 /mountdir:c:mount
В качестве альтернативы можно использовать команду Mount-WindowsImage:
Mount-WindowsImage -ImagePath D:imagessourcesinstall.wim -index 2 -path c:mount
Интеграция драйверов и обновлений
После того, как образ подключен, можно приступить к его обслуживанию. Наиболее распространенными задачами являются добавление в образ драйверов устройств и обновлений программного обеспечения. Чтобы добавить драйвера к подключенному образу используется Dism с параметром /Add-Driver. Чтобы не добавлять каждый драйвер по отдельности, используется параметр /Recurse, чтобы все драйверы находились в папке и подпапках добавлялись в образ. Например, чтобы добавить все драйвера, расположенные в папке и подпапках D:Drivers к образу, смонтированному в папке C:Mount, используйте следующую команду:
Dism.exe /image:c:mount /Add-Driver /driver:d:drivers /recurse
Командлет Add-WindowsDriver выполнит тоже действие:
Add-WindowsDriver -Path c:mount -Driver d:drivers -Recurse
Параметр /Get-Driver используется для просмотра всех добавленных драйверов, а /Remove-Driver позволяет удалить драйвер из образа. В PowerShell это командлеты Get-WindowsDriver и Remove-WindowsDriver соответственно. Удалять можно только те драйвера, которые были добавлены в образ.
Параметр /Add-Package позволяет добавляет обновления в формате *.cab или *.msu. Обновления программного обеспечения доступны на сайте Центра обновления Майкрософт в формате *.msu. Загрузим обновление с веб-сайта каталога Центра обновления Майкрософт под названием "2019-10 Cumulative Update for Windows Server, version 1903 for x64-based Systems (KB4517389) в папку D:updates на компьютере и применим обновление к образу.
Dism.exe /image:c:mount /Add-Package /PackagePath:"d:updateswindows10.0-kb4517389-x64_6292f6cb3cdf039f01410b509f8addcec8a89450.msu "
Тоже самое можно сделать используя PowerShell команду Add-WindowsPackage:
Add-WindowsPackage -path c:mount -packagepath "d:updateswindows10.0-kb4517389-x64_6292f6cb3cdf039f01410b509f8addcec8a89450.msu"
Добавление ролей и компонентов
Для просмотра ролей и компонентов в смонтированном образе используется параметр /Get-Features. Команда выглядит следующим образом:
Dism.exe /image:c:mount /Get-Features
Используя параметры /Enable-Feature и /Disable-Feature можно включать или отключать компоненты. Пример ниже включит NetFramework в текущем образе.
Dism.exe /image:c:mount /Enable-Feature /all /FeatureName:NetFx3ServerFeatures
Сохранение изменений
После внесения всех изменений в образ, их нужно сохранить, используя параметры /Unmount-Wim и /Commit. Параметр, отменяющий изменения - /Discard. Чтобы внести изменения и затем зафиксировать образ, смонтированный в папке C:mount, выполним команду:
Dism.exe /Unmount-Wim /MountDir:c:mount /commit
После применения изменений, win файл будет обновлен. Затем его можно импортировать в Windows Deployment Services (WDS) или использовать его с загрузочным usb носителем для развертывания Windows Server 2019 с уже примененными обновлениями, изменениями и драйверами.
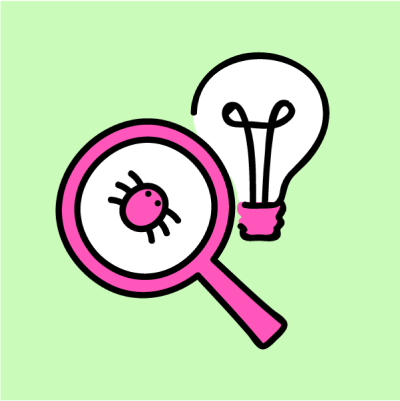
Тестировщик проверяет созданное компанией программное обеспечение на соответствие всем требованиям качества. Этот сотрудник проверяет, всё ли работает так, как задумывали разработчики, стоит ли что-то улучшить. Существует разделение тестировщиков на QC (Quality Control — контроль качества) и QA (Quality Assurance — обеспечение качества).
QC-тестировщик проверяет готовое программное обеспечение на соответствие техническим характеристикам, выполняет узконаправленные задачи по тестированию — подсвечивает проблемы на финальном этапе создания продукта. QA-тестировщики работают с программным обеспечением от этапа идеи до конечного продукта — подсвечивает проблемы продукта и внедряет инструменты тестирования на всех этапах разработки.
Тестировщику не нужно уметь кодить — в отличие от разработчика, он должен не написать программу, а попытаться её «сломать», выявить недостатки в её работе. Он, скорее, думает о бизнес-процессах, выступает в роли пользователя, который может столкнуться со сложностями при использовании продукта. Тем не менее, рекомендуется знать хотя бы один язык программирования — для написания автотестов тестирования.
Задачи тестировщиков, а также их высокая востребованность во всех компаниях-разработчиках ПО, делают эту профессию одной из самых простых способов попасть в IT.
Что делает тестировщик: пример рабочей задачи
В самом кратком виде — тестировщик получает задание по тестированию, например, проверить функционал регистрации нового пользователя. В задании вы получите конкретные шаги, которые нужно пройти — открыть сайт, внести имя пользователя и почту, задать пароль, нажать «Зарегистрироваться». Потом удалить свой аккаунт, сообщить разработчику о возникших проблемах на всех этапах пользования продуктом. Заодно вы проверяете соседние функции — иногда они могут отказывать из-за сайд-эффектов, когда ошибки в одной программе приводят к сбоям в других. Если он находит ошибки, которые не может исправить — отправляет разработчику.
Примерные задачи тестировщика (не обязательно в таком порядке):
Составить тест-кейсы, в которых прописано, что нужно тестировать, и в каком объёме
Разработать методику тестирования ПО
Провести тестирование вручную или с помощью автотестов, которые вы разработаете сами
Оценить, насколько готовый продукт отвечает бизнес-целям компании
Оценить вёрстку и дизайн приложения
Протестировать функционал и локализацию программы
Написать bug-report с указанием ошибок ПО
Тестирование вручную и автоматическое
Тестирование IT-продукта может проводиться вручную или автоматически. В первом случае тестировщик выполняет шаги «руками» — переходит по ссылкам, взаимодействует с интерфейсом. Во втором случае тестировщик пишет программу автотеста, которая позволяет быстрее выполнять некоторые задачи тестирования. Писать автотесты значительно проще, чем кодить сайт или программу. Тестировщики-автоматизаторы ценятся на рынке намного выше, чем те, кто проверяет программу вручную.
Hard и soft-скиллы тестировщика
Hard-скиллы:
Знает основные принципы тестирования, разбирается в ключевых её видах различиях в методике
Умеет составить тест-кейс и тест-план
Знает язык SQL и умеет работать с базами данных
Владеет хотя бы одним языком программирования
Умеет пользоваться системами контроля качества, например, Git и CVS
Soft-скиллы:
Основной скилл — умение общаться. С разработчиками, с клиентом или руководством, другими коллегами в команде.
Разработчики, например, могут решить, что вы пытаетесь обесценить его усилия, нарушить работу продукта из «вредности» — нужно уметь объяснить, что вы подсвечиваете проблемы, с которыми может столкнуться обычный пользователь, далёкий от IT-сферы.
Тестировщику нужно встать одной ногой на место пользователей — проявить эмпатию и гибкость мышления. Смоделировать, как они могут использовать продукт, где могут не догадаться перейти по ссылке или проскроллить вниз.
Если не донести важность исправления ошибки, потенциальный покупатель может назвать продукт «интуитивно непонятным интерфейсом» и отказаться от использования приложения или сайта — из-за этого пострадает и продукт, и компания.
Как стать этим героем
Тестировщиком можно стать без образования в университете и без курсов в интернете — вся необходимая информация есть в свободном доступе, а требования к соискателю прописаны в вакансиях IT-компаний.
Будущему тестировщику необходимо получить опыт тестирования в фрилансе или на позиции junior. Обычно таким сотрудникам дают готовый сценарий для теста, который нужно провести. Как мы упомянули, важно выучить как минимум один язык программирования, что тоже возможно сделать самостоятельно или на курсах.
IT-тестировщику также нужно базово понимать веб-разработку, жизненный цикл программного обеспечения, немного разбираться в бизнес-процессах. Для оценки программы по вёрстке и дизайну нужна некоторая эстетическая насмотренность.
В одиночку этот путь может быть сложным, но существует множество курсов тестировщиков, которые обучают соискателей с нуля, и на выходе они получают кейсы в портфолио. К сожалению, многие курсы составляются ради самих курсов. Один из толковых — курс от Merion Academy. Вы пройдёте обучение в онлайн-формате, а материалы останутся с вами навсегда. Курс рассчитан на четыре месяца, включает в себя 30 часов лекций и практических задач.
Практика в этом случае намного важнее теории — работодатели обращают внимание не на ваше обучение, а на конкретные кейсы в портфолио, успешное решение бизнес-задач на предыдущем месте работы.
Также важно учитывать особенности продукта IT-компании, в которой вы хотите работать. Если это разработчик компьютерных игр, вам нужно разбираться в этой области, чтобы понимать, на что обращают внимание пользователи игры. Если это банк, вам нужно учитывать тонкости работы с защитой данных — ключевой показатель для финансовых приложений.
Может пригодиться понимание работы разных операционных систем — то, что работает на Windows, может «сломаться» в Mac OS.
Кому нужны тестировщики, если основную работу выполняют разработчики
Тестировщики нужны везде, где разрабатываются IT-продукты — сайты, мобильные приложения, игры, онлайн-платформы, поисковики, мессенджеры и др. Разработчики владеют достаточной квалификацией в написании кода программы, но могут не обращать внимание на соответствие программы бизнес-целям компании — на это у них и времени нет. На Headhunter в сентябре 2023 года искали более 4300 тестировщиков, половина из этих вакансий — в Москве.
Сколько можно получать
На позиции junior соискатель может рассчитывать на зарплату от 50 до 70 тысяч рублей. Middle-тестировщики получают от 100 до 120 тысяч рублей. На позиции senior оклад можно повысить до 200-300 тысяч рублей.
Типичный квест тестировщика на карьерной лестнице
Тестировщик-junior имеет несколько кейсов в своём портфолио, потратил несколько месяцев на своё обучение, разобрался в основах тестирования, о которых мы писали выше — на этой позиции вы будете работать с готовыми сценариями тестирования. Спустя 1-2 года работы вы можете занять позицию middle — вы будете сами составлять сценарии, подбирать методику тестирования, проверять и, что важнее, предотвращать ошибки ПО. Senior управляет командой, разрабатывает стратегию и стандарты тестирования на всех этапах создания продукта.
Не баг, а фича в работе тестировщиком — возможность уйти в разработку. Так как вы уже знаете один или два языка программирования и разбираетесь в особенностях IT-продуктов, вам остаётся научиться кодить ПО самостоятельно. Но, в отличие от разработчика, вы изначально будете понимать, какие цели будет преследовать продукт, на что будет обращать внимание конечный пользователь.
Учиться самостоятельно или на курсе
Тестировщиком может стать любой человек — новичок в IT или сотрудник из этой сферы, но без опыта работы тестировщиком. Разобраться в теории и наработать портфолио можно самому — на это уйдёт около года. Если хочется побыстрее и не совершить все ошибки начинающих тестировщиков, можно пройти курс с опытными преподавателями. Вжух — и через четыре месяца вы тестировщик в IT-компании с достойной оплатой и карьерными возможностями!
