По вашему запросу ничего не найдено :(
Убедитесь, что запрос написан правильно, или посмотрите другие
наши статьи:
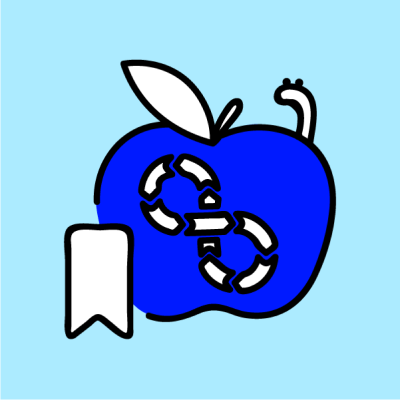
Docker приобрел огромное сообщество и поддержку. Создание расширений — это отличная инициатива Docker, которая должна помочь разработчикам оптимизировать свою работу, связанную с разработкой и развертыванием программного обеспечения.

Пошаговая инструкция по подключению Asterisk к оператору связи Sipnet через SIP - транк на примере FreePBX 13 и конфигурационных файлов...

Важнейшая тема про управление пакетами в Debian-подобных операционных системах: dpkg, apt
