По вашему запросу ничего не найдено :(
Убедитесь, что запрос написан правильно, или посмотрите другие
наши статьи:

Cisco Meeting Server - стартап от компании Acano, который Cisco Systems купила в 2016 году. Обзор продукта в статье...

Настройка Point-to-Point GRE VPN туннеля на оборудовании Cisco это просто! В статье пошагово расскажем, как это сделать...
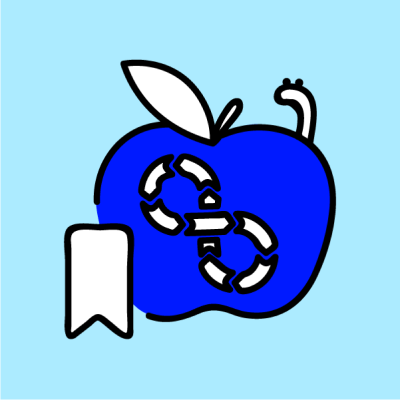
10 крутых AI промптов для быстрого решения проблем Kubernetes, CI/CD, Terraform и мониторинга
