По вашему запросу ничего не найдено :(
Убедитесь, что запрос написан правильно, или посмотрите другие
наши статьи:

Рассказываем про устранение неполадок Kubernetes при помощи возможностей tmux и kubectl

О том, как в обновленном Microsoft Edge на базе Chromium переместить вкладку в другой профиль
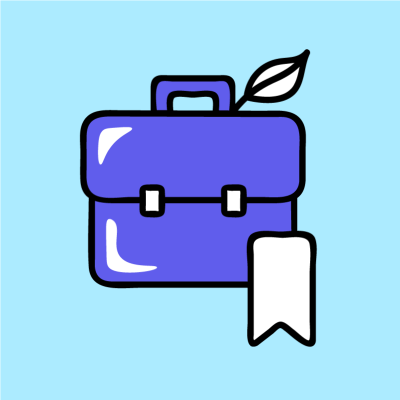
Мы специально собрали 20 вопросов для проверки ваших знаний и опыта в разнообразных аспектах веб-разработки: от базовых до продвинутых.
