По вашему запросу ничего не найдено :(
Убедитесь, что запрос написан правильно, или посмотрите другие
наши статьи:

Рассказываем про внутреннее устройство маршрутизатора Cisco
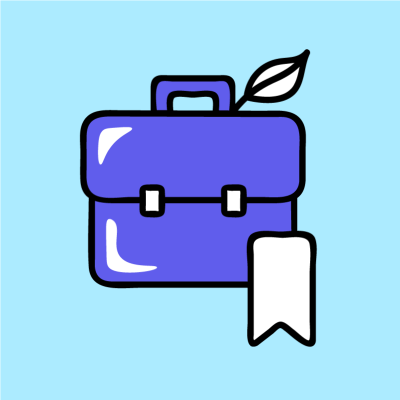
В нашей статье мы рассмотрим, чем занимается архитектор данных, какие навыки необходимы для этой профессии, как её освоить и сколько зарабатывают такие специалисты.

