По вашему запросу ничего не найдено :(
Убедитесь, что запрос написан правильно, или посмотрите другие
наши статьи:

Статистика колл - центра или обычная статистика вызовов корпоративной телефонии на Asterisk очень важна. О том, как установить модуль Asternic Call Center Stats и Asternic CDR Reports в FreePBX расскажем в статье...

Научитесь отменять коммиты в Git! Узнайте, как справиться с ошибками, удалив локальные и общедоступные изменения в репозитории.
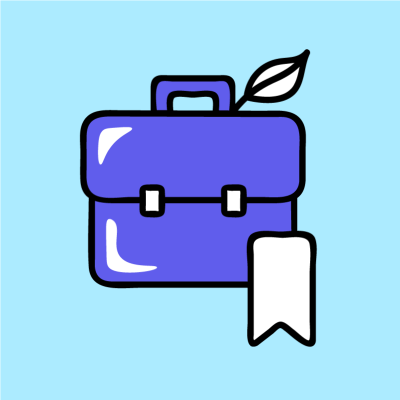
Профессиональные и надпрофессиональные навыки, которыми должен обладать любой специалист по контролю качества (QA)
