По вашему запросу ничего не найдено :(
Убедитесь, что запрос написан правильно, или посмотрите другие
наши статьи:

Ищете альтернативу GitHub для своих проектов с открытым исходным кодом? В статье представлены лучшие платформы, от GitLab до SourceForge, которые помогут вам разместить свои репозитории и эффективно работать над кодом.
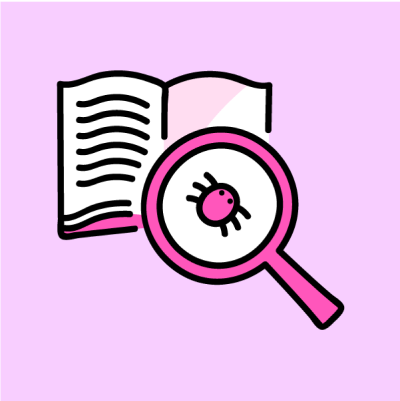
Узнайте всё о сквозном тестировании: эффективный метод проверки программного обеспечения на всех этапах разработки. Когда его стоит использовать?

Узнайте, как управление памятью в ОС влияет на производительность и стабильность системы. Простые объяснения сложных концепций для разработчиков и энтузиастов!
