По вашему запросу ничего не найдено :(
Убедитесь, что запрос написан правильно, или посмотрите другие
наши статьи:
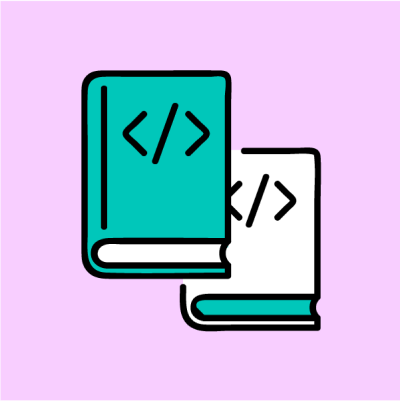
В начале пути веб-разработки вы, скорее всего, часто будете слышать такие понятия, как аутентификация (authentication) и авторизация (authorization). И здесь не сильно помогает тот факт, что они оба обычно сокращаются до «auth», и их легко перепутать.
Из этой статьи вы узнаете:
о различиях между аутентификацией и авторизацией
о том, как работают эти процессы
примеры авторизации и аутентификации из реальной повседневной жизни
Итак, давайте начнем!
Что такое аутентификация?
Аутентификация – это процесс проверки учетных данных, которые предоставляет пользователь, с теми, что хранятся в системе, с целью подтверждения того факта, что пользователь является тем, за кого себя выдает. Если учетные данные совпадают, вы предоставляете пользователю доступ, если нет – то доступ для пользователя запрещается.
Методы аутентификации
Однофакторная аутентификация
Такой метод аутентификация обычно используется в системах с низким уровнем риска. Для этого метода требуется всего один фактор; чаще всего это пароль. Именно поэтому системы с однофакторной аутентификацией наиболее уязвимы для фишинговых атак и клавиатурных шпионов.
Плюс ко всему, в недавно опубликованной сайтом DataProt статье было продемонстрировано, что 78% представителей поколения Z используют один и тот же пароль для нескольких сервисов. А это значит, что, если злоумышленник получит доступ к одной учетной записи пользователя, то с большей долей вероятности он получит доступ и к другим с помощью того же пароля.
Двухфакторная аутентификация
Метод двухфакторной аутентификации является более безопасным, поскольку он включает в себя два фактора; обычно это то, что вы знаете, например, имя пользователя и пароль, и что-то, что у вас есть или чем вы владеете, например, SMS, отправленное на ваш телефон, или маркер доступа.
Для двухфакторной аутентификации вам потребуется ввести одноразовый пароль, который был отправлен в SMS-сообщении на ваш телефон, или, возможно, код привязанного приложения-аутентификатора и предоставить код доступа, который постоянно меняется.
Как вы уже могли понять, это намного безопаснее, чем просто ввести пароль или учетные данные для аутентификации. Для того, чтобы получить доступ, вам необходимо будет не только знать учетные данные для входа в систему, но и иметь доступ к физическому устройству.
За последние несколько лет двухфакторная аутентификация стала достаточно распространенной среди различных онлайн-сервисов, а многие крупные компании используют этот метод в качестве стандартного метода аутентификации. В некоторых случаях обязательным требованием использования сервиса является настройка двухфакторной аутентификации.
Многофакторная аутентификация
Если вы хотите пойти дальше и сделать процесс аутентификации еще более безопасным, то можете использовать три и более факторов. Такой формат аутентификации, как правило, работает по следующей схеме:
то, что вы знаете (имя пользователя + пароль или имя пользователя + пароль + контрольный вопрос и ответ)
то, что у вас есть (SMS, отправленное на ваш телефон, приложение-аутентификатор, USB-ключ)
то, чем вы являетесь (отпечаток пальца, распознавание лица)
Именно поэтому многофакторная аутентификация обеспечивает наибольшую защиту, поскольку для получения доступа необходимо предоставить несколько факторов, а их не так просто «взломать» или воспроизвести.
Есть у этого метода один недостаток, он же причина, по которой многофакторная аутентификация не используется в среднестатистических системах – этот метод может оказаться слишком трудным в настройке и обслуживании. И поэтому данные или система, которую вы защищаете таким образом, должны полностью оправдывать необходимость использования такой системы безопасности.
Итак, а сколько информации необходимо для аутентификации?
Этот вопрос часто поднимается на многих совещаниях по архитектуре безопасности. И ответ на него следующий: «это зависит от…».
Компании часто совмещают несколько различных методов аутентификации в зависимости от специфики приложения для того, чтобы повысить уровень безопасности.
Возьмем, к примеру, банковское приложение. Оно содержит конфиденциальную информацию, и если она попадет не в те руки, то банку это грозит последствиями, которые отразятся на финансовой части и на репутации банка. Банк может совмещать вопросы личного характера, на которые пользователю необходимо ответить, с номером клиента и надежным паролем.
В случае с социальными сетями вам могут потребоваться лишь имя пользователя и пароль, которые проверяются и подтверждаются, после чего пользователю разрешается доступ.
Все упирается в уровень риска и в то, кто к какой информации может получить доступ, находясь в приложении. Это позволяет определить уровень аутентификации, который вам нужен.
Если вы или ваша команда неверно оцените, а именно недооцените, необходимый для вашего приложения уровень аутентификации, то вас могут привлечь к ответственности за недостаточную защиту данных в вашей системе. Именно поэтому компании нанимают специалистов по безопасности, чтобы они проконсультировали их по передовым методам и нашли подходящие решение.
Как работает аутентификация в реальной жизни?
Для примера возьмем аккаунт в социальной сети. Вы выбираете социальную сеть (сайт размещен на сервере), которую вы больше предпочитаете. Сервер потребует предоставить учетные данные для доступа к сайту через страницу входа в систему. Здесь вы должны ввести свое имя пользователя и пароль, которые были использованы для создания учетной записи.
Иллюстрация процесса аутентификации
После чего эти данные отправляются на сервер, и начинается процесс аутентификации. Данные, которые вы предоставили, проверяются в базе данных сервера, и в случае, если они совпадают с данными в записи, вы проходите процесс аутентификации. Затем вам предоставляется форма данных, подтверждающих личность, например, cookie-файл или веб-токен JSON (JWT – JSON Web Token).
Отлично! Вы получили доступ к сайту и вошли в учетную запись.
Теперь рассмотрим процесс авторизации.
Что такое авторизация?
Авторизация – это процесс проверки того, что вам разрешен доступ к определенной области приложения или что вы можете выполнять определенные действия на основании определенных критериев или условий, которые были установлены приложением. Также этот процесс называют «управлением доступом» или «управлением привилегиями».
Авторизация может как предоставить право на выполнение неких задач или на доступ к определенным областям приложения, так и не дать его.
Давайте рассмотрим на примере:
Мы уже получили доступ к социальной сети, но то, что мы можем там делать, зависит от того, какие у нас есть полномочия.
Если мы попробуем получить доступ к чьему-либо профилю, с которым мы не «дружим» (владелец профиля не принял запрос на «дружбу»), то мы не сможем просмотреть его – у нас не будет на это права. Это значит, что нам отказано в доступе к публикациям, которые сделал владельц этого профиля.
Процесс авторизации
Как реализовать авторизацию
В зависимости от фреймворков, которые вы используете, есть большое количество способов, как можно реализовать авторизацию.
Например, на платформе .NET вы можете использовать ролевое управление доступом или управление доступом на основе утверждений.
Ролевое управление доступом в своей основе имеет идеологию, которая подразумевает, что каждому пользователю в вашей системе назначается какая-то определенная роль. Эти роли имеют заранее определенные права доступа для каждого пользователя. Пользователь, которому была предоставлена та или иная роль, автоматически получает эти права доступа. Роли назначаются в процессе создания и настройки пользователя.
Затем, когда пользователь попытается получить доступ, например, к области администрирования, конечная точка или сайт просто проверят, имеет ли текущий пользователь роль администратора.
Недостаток данного подхода заключается в том, что иногда пользователям предоставляются слишком много прав доступа, некоторые из которых им не нужны или не должны были быть им предоставлены.
Например, если пользователю предоставили роль администратора (Admin), то это значит, что у него есть право доступа пользователя на комплексное создание (Advanced Create), редактирование (Edit), удаление (Delete) и просмотр (View). В то время как вы можете предоставить им право только на просмотр (View) и первичное создание (Basic Create).
Управление доступом на основе утверждений позволяет выполнить более точную настройку прав доступа конкретного пользователя. Приложение может проверить, закреплено ли за пользователем утверждение или присвоено ли утверждению конкретное значение.
Например, пользователю может быть передано утверждение CreateUser; оно проверяется при создании пользователя. Или вы можете присвоить тому же утверждению значение Advanced, а затем получить доступ к различным действиям и пользовательскому интерфейсу в зависимости от того, присвоили вы значение Advanced или Basic.
В чем разница между аутентификацией и авторизацией?
Итак, теперь, когда мы рассмотрели оба термина и разобрались в том, что они означают, давайте взглянем на сценарий, с которым, я думаю, многие знакомы и который включает в себя оба процесса.
На званом ужине с особым списком гостей каждому гостю присваивается имя и секретный пароль.
По прибытии сотрудник охраны спрашивает у вас ваше имя и секретный пароль. Далее они аутентифицируют ваши учетные данные по списку, который у них имеется. Если ваши учетные данные совпадают, то вам вручают конверт, который показывает, что вас допустили.
Оказавшись внутри, у вас есть право получить доступ к званому ужину и общим зонам заведения, поскольку для них авторизация не требуется (у всех есть право быть допущенным до званого ужина). Однако после вы захотите посетить VIP-зону.
Когда вы подходите к ней, то другой сотрудник охраны просит открыть конверт, который вам вручили (в нем описаны ваши права доступа и роли). Он смотрит, но, к сожалению, у вас нет роли VIP, и поэтому вы не можете быть авторизованы. Если простыми словами, то аутентификация проверяет личность пользователя или службы, разрешающей доступ, а авторизация определяет, что они могут делать, после того, как окажутся внутри.
Почему следует реализовать как аутентификацию, так и авторизацию?
Как вы могли заметить, несмотря на то, что аутентификация и авторизация сами по себе очень разные, каждый из этих процессов играет свою неотъемлемую роль в обеспечении безопасности и целостности приложения или системы.
Эти процессы действуют заодно, и один без другого не имеет смысла. Если вы можете получить доступ к области администрирования и при этом делать там все, что вам вздумается, то это может привести к серьезным проблемам.
А с другой стороны, вы не сможете авторизовать людей, не зная, кто они! Именно поэтому аутентификация всегда идет до авторизации.
Заключение
Я надеюсь, что данная статья оказалась полезной, и теперь вы знаете, чем авторизация отличается от аутентификации и как их использовать.
И запомните:
Аутентификация = проверяет личность пользователя или процесса
Авторизация = определяет, есть ли у пользователя/системы права доступа на использование какого-либо ресурса или выполнения какого-либо действия.

Создание разделов диска позволяет разделить жесткий диск на несколько разделов, которые действуют независимо.
В Linux пользователи должны структурировать устройства хранения (USB и жесткие диски) перед их использованием. Разбиение на разделы также полезно, когда вы устанавливаете несколько операционных систем на одном компьютере.
В этом пошаговом руководстве вы узнаете, как создать раздел с помощью команды Linux parted или fdisk.
Вариант 1: разбить диск на разделы с помощью команды parted
Выполните следующие действия, чтобы разбить диск в Linux с помощью команды parted.
Шаг 1. Список разделов
Перед созданием раздела составьте список доступных запоминающих устройств и разделов. Это действие помогает определить устройство хранения, которое вы хотите разбить на разделы.
Выполните следующую команду с sudo, чтобы вывести список устройств хранения и разделов:
sudo parted -l
Терминал распечатывает доступные устройства хранения с информацией о:
Model - Модель запоминающего устройства.
Disk - Имя и размер диска.
Sector size - логический и физический размер памяти. Не путать с доступным дисковым пространством.
Partition Table - тип таблицы разделов (msdos, gpt, aix, amiga, bsd, dvh, mac, pc98, sun и loop).
Disk Flags - разделы с информацией о размере, типе, файловой системе и флагах.
Типы разделов могут быть:
Primary (Основной) - содержит файлы операционной системы. Можно создать только четыре основных раздела.
Extended (Расширенный) - особый тип раздела, в котором можно создать более четырех основных разделов.
Logical (Логический) - Раздел, созданный внутри расширенного раздела.
В нашем примере есть два устройства хранения - /dev/sda и /dev/sdb
Примечание. Первый диск хранения (dev/sda или dev/vda) содержит операционную систему. Создание раздела на этом диске может сделать вашу систему не загружаемой. Создавайте разделы только на дополнительных дисках (dev/sdb, dev/sdc, dev/vdb или dev/vdc).
Шаг 2: Откройте диск для хранения
Откройте диск хранения, который вы собираетесь разделить, выполнив следующую команду:
sudo parted /dev/sdb
Всегда указывайте запоминающее устройство. Если вы не укажете имя диска, он будет выбран случайным образом. Чтобы сменить диск на dev/sdb, выполните:
select /dev/sdb
Шаг 3: Создайте таблицу разделов
Прежде чем разбивать диск, создайте таблицу разделов. Таблица разделов расположена в начале жесткого диска и хранит данные о размере и расположении каждого раздела.
Типы таблиц разделов: aix, amiga, bsd, dvh, gpt, mac, ms-dos, pc98, sun и loop.
Чтобы создать таблицу разделов, введите следующее:
mklabel [partition_table_type]
Например, чтобы создать таблицу разделов gpt, выполните следующую команду:
mklabel gpt
Введите Yes, чтобы выполнить:
Примечание. Два наиболее часто используемых типа таблиц разделов - это gpt и msdos. msdos поддерживает до шестнадцати разделов и форматирует до 16 ТБ, а gpt форматирует до 9,4 ЗБ и поддерживает до 128 разделов.
Шаг 4: проверьте таблицу
Запустите команду print, чтобы просмотреть таблицу разделов. На выходе отображается информация об устройстве хранения:
Примечание. Запустите команду help mkpart, чтобы получить дополнительную справку о том, как создать новый раздел.
Шаг 5: Создайте раздел
Давайте создадим новый раздел размером 1854 Мбайт, используя файловую систему ext4. Назначенное начало диска должно быть 1 МБ, а конец диска - 1855 МБ.
Чтобы создать новый раздел, введите следующее:
mkpart primary ext4 1MB 1855MB
После этого запустите команду print, чтобы просмотреть информацию о вновь созданном разделе. Информация отображается в разделе Disk Flags:
В таблице разделов gpt, тип раздела - это обязательное имя раздела. В нашем примере primary - это имя раздела, а не тип раздела.
Чтобы сохранить свои действия и выйти, введите команду quit. Изменения сохраняются автоматически с помощью этой команды.
Примечание. Сообщение «You may need to update /etc/fstab file» сигнализирует о том, что раздел может быть смонтирован автоматически во время загрузки.
Вариант 2: разбить диск на разделы с помощью команды fdisk
Выполните следующие действия, чтобы разбить диск в Linux с помощью команды fdisk.
Шаг 1. Список существующих разделов
Выполните следующую команду, чтобы вывести список всех существующих разделов:
sudo fdisk -l
Вывод содержит информацию о дисках и разделах хранилища:
Шаг 2: Выберите диск для хранения
Выберите диск для хранения, на котором вы хотите создать разделы, выполнив следующую команду:
sudo fdisk /dev/sdb
Диск /dev/sdbstorage открыт:
Шаг 3: Создайте новый раздел
Запустите команду n, чтобы создать новый раздел.
Выберите номер раздела, набрав номер по умолчанию (2).
После этого вас попросят указать начальный и конечный сектор вашего жесткого диска. Лучше всего ввести в этом разделе номер по умолчанию (3622912).
Последний запрос связан с размером раздела. Вы можете выбрать несколько секторов или установить размер в мегабайтах или гигабайтах. Введите + 2 GB, чтобы установить размер раздела 2 ГБ.
Появится сообщение, подтверждающее создание раздела.
Шаг 4: запись на диск
Система создала раздел, но изменения не записываются на диск.
1. Чтобы записать изменения на диск, выполните команду w:
2. Убедитесь, что раздел создан, выполнив следующую команду:
sudo fdisk -l
Как видите, раздел /dev/sdb2 создан.
Отформатируйте раздел
После создания раздела с помощью команды parted или fdisk отформатируйте его перед использованием.
Отформатируйте раздел, выполнив следующую команду:
sudo mkfs -t ext4 /dev/sdb1
Смонтировать раздел
Чтобы начать взаимодействие с диском, создайте точку монтирования (mount point) и смонтируйте к ней раздел.
1. Создайте точку монтирования, выполнив следующую команду:
sudo mkdir -p /mt/sdb1
2. После этого смонтируйте раздел, введя:
sudo mount -t auto /dev/sbd1 /mt/sdb1
Терминал не распечатывает вывод, если команды выполнены успешно.
3. Убедитесь, что раздел смонтирован, с помощью команды df hT:

Интерфейс управления Asterisk, или как его называют Asterisk Manager Interface (AMI) представляет собой интерфейс для управления вашей IP – АТС внешними приложениями, путем передачи команд или получения различных телефонных событий. Зачастую, данный интерфейс используется для интеграции 1С и asterisk, что позволяет принимать звонки в интерфейсе 1С, выполнять вызовы, подтягивать карточку клиента при входящем звонке и так далее.
Разберем настройку данного интерфейса и параметров подключения к нему на примере настройки через графический интерфейс администратора FreePBX 13 и через консоль сервера (CLI) в настройках CentOS
Настройка AMI в FreePBX
В верхнем меню навигации, выберите вкладку Settings и далее перейдите в раздел Asterisk Managers, как указано на скриншоте ниже:
Далее, для того, чтобы добавить нового пользователя, нажмите на кнопку Add Manager:
Откроется окно настройки нового пользователя. Разберем каждый пункт отдельно:
Manager Name - Имя пользователя AMI. Не должно содержать в себе пробелы.
Manager Secret - Пароль для пользователя AMI.
Deny - В данном поле вы можете указать IP – адрес и маску подсети, с которых необходимо запретить подключение к AMI по указанным данным. Если хотите указать несколько подсетей, то используйте символ &. Например, 192.168.1.0/255.255.255.0&192.168.2.0/255.255.255.0
Permit - Укажите IP – адрес и маску подсети, с которых разрешено подключение к AMI через этого пользователя. Синтаксис аналогичен как и в поле Deny.
Write Timeout - Укажите таймаут, который будет использовать Asterisk при записи данных через данную AMI учетную запись. По умолчанию, период равен 100 миллисекунд.
Следующим шагом будет настройка прав данного пользователя. Для этого, необходимо перейти во вкладку Rights
По окончанию настроек нажмите Submit
Настройка AMI в CLI
Сделаем тоже самое, но через консоль CentOS. Для этого, необходимо подключиться к серверу по SSH и выполнить следующие итерации:
Перед началом работ по изменению конфигурации, рекомендуем сделать резервную копию файла.
[root@localhost ~]# vim /etc/asterisk/manager.conf //подключаемся к конфигурационному файлу manager.conf
Делаем следующие настройки в секции [general]:
[general]
enabled = yes //включает AMI
port = 5038 //порт для подключения к AMI интерфейсу
bindaddr = 0.0.0.0 //откуда принимать подключения (по умолчанию, 0.0.0.0 – разрешено подключаться со всех адресов)
displayconnects=no ; //отображать ли подключения к Asterisk в командной строке
Переходим к настройке самого пользователя. Для этого, под секцией [general] необходимо создать нового пользователя. Дадим ему имя – test с паролем P@ssw0rd :
[test] //аналогично полю Manager Name в FreePBX
secret = P@ssw0rd //аналогично полю Manager Secret
deny=0.0.0.0/0.0.0.0 //аналогично полю Deny
permit=127.0.0.1/255.255.255.0 //аналогично полю Permit
read = system,call,log,verbose,command,agent,user,config,command,dtmf,reporting,cdr,dialplan,originate,message
write = system,call,log,verbose,command,agent,user,config,command,dtmf,reporting,cdr,dialplan,originate,message
writetimeout = 5000 //аналогично полю Write Timeout
По окончанию настроек, нажмите комбинацию клавиш :x! для сохранения файла. После этого, введите команду:
[root@localhost ~]# asterisk -rx "core restart now"
Проверяем подключения к AMI
Теперь, после настроек, проверим подключение к AMI через созданного пользователя. Для этого, через консоль сервера сделаем подключение по протоколу telnet на порт 5038, который указан в секции [general] в параметре Port, конфигурационного файла manager.conf :
[root@localhost ~]# telnet localhost 5038
Trying ::1...
telnet: connect to address ::1: Connection refused
Trying 127.0.0.1...
Connected to localhost.
Escape character is '^]'.
Asterisk Call Manager/2.8.0
Action: login
Username: test
Secret: P@ssw0rd
Response: Success
Message: Authentication accepted
Готово. Ответом на подключения является сообщение Success. Это означает, что интерфейс настроен и готов к работе.
