Интернет в наши дни уже не роскошь. У каждого из нас есть как минимум три аккаунта на разных соцсетях и почтовых сервисах, не говоря уже об электронном банкинге, разных форумах, облачных хранилищах и т.д и т.п. У меня самого насчиталось больше ста восьмидесяти разных аккаунтов в просторах Интернета.

KeePass - что это и как пользоваться?
В свете всего этого вопрос безопасности этих учетных записей всё ещё волнует экспертов по кибербезопасности. Специалисты советуют для каждого аккаунта генерировать свой пароль и это логично. Ведь если злоумышленник подсмотрит ваш пароль или достанет его установив кейлоггер, например, то у него будет доступ ко всем вашим профилям включая тот же самый онлайн банкинг или Яндекс.Деньги.
Но, согласимся, что человеческий мозг не жёсткий диск, мы просто не можем запомнить 100 разных паролей, особенно если там просто набор символов, который выдал нам генератор паролей. Правда, можно записать все в какой-нибудь блокнотик и всегда держать его при себе. Но вдруг вы упадете в фонтан и он промокнет, или потеряете его. Значит это тоже не выход. Но к счастью светлые головы века Интернета нашли решение этой проблемы менеджеры паролей. Сегодня в сети можно найти больше сотни разных программ, назначение которых безопасное хранение паролей, освобождая тем самым пользователя от необходимости держать это в голове.
Среди наиболее популярных можно назвать LastPass, 1Password, KeePass. Первый из списка хранит пароли онлайн и можно установить расширение для браузера, которое облегчит ввод паролей и добавление новых. Но его в 2015 году взломали, что поколебало мое доверие к этому сервису, хотя они и быстро приняли нужные меры. Второй из списка платный, а я думаю не стоит платить за то, что можно заменить бесплатным аналогом. А вот третий, на мой взгляд, лучший. По крайней мере, я сам пользуюсь им давно и не разу не подводил меня. Поэтому на нём остановлюсь подробней и расскажу об основных функциях и настройках. Поехали!
Программу можно скачать с официального сайта KeePass. Установка стандартная. После установки запускаем программу открывается пустое окно, где можно создать новую базу данных, в которой будут храниться пароли. Это можно сделать двумя путями: либо через меню Файл, либо кликнув на иконке в виде пустого листа со звёздочкой:
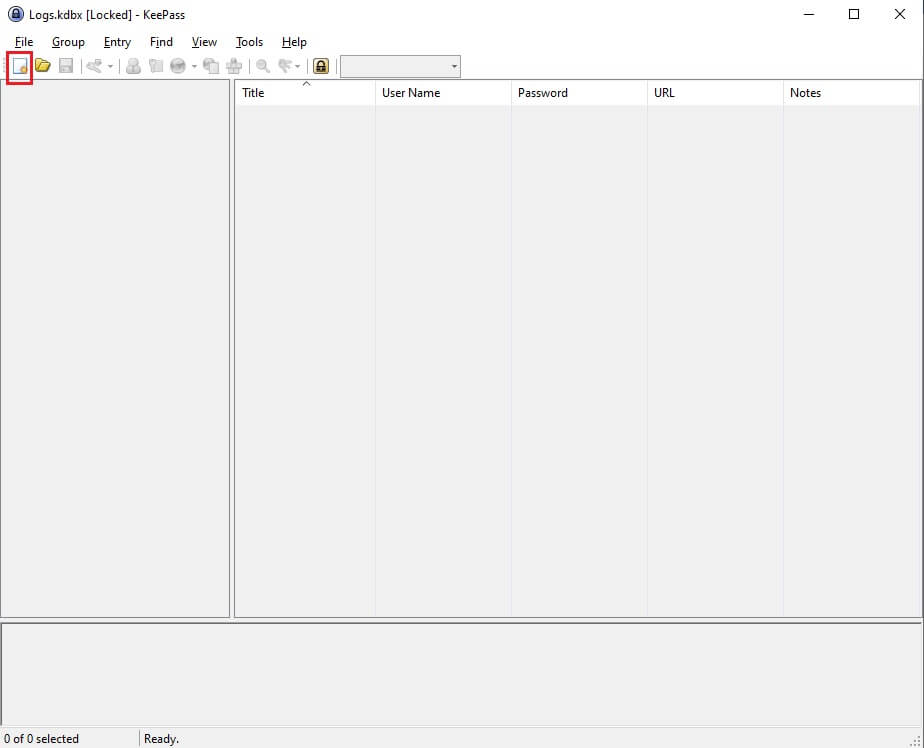
Выбираем место сохранения файла. Тут я советую выбрать папку какого-нибудь облака, если таковое у вас есть. Я, например, храню в папке GoogleDrive. Благодаря этому у меня везде и всегда под рукой есть последняя версия моей БД. Можно хранить и на переносном устройстве вместе с портативной версией программы, что очень удобно если вы вам приходится работать за чужим компьютером.
После этого нам предлагается установить мастер-пароль. Его-то и нужно запомнить как своё имя, ибо без него доступа к базе у вас не будет. Файл БД шифруется, так что просмотреть какой-то программой практически невозможно.
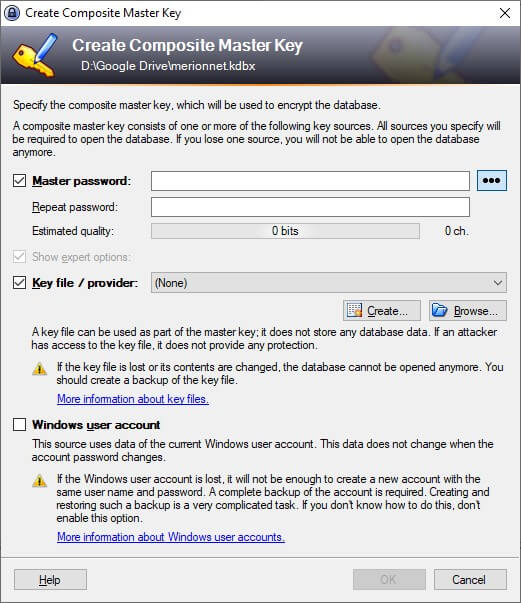
Вместо пароля можно использовать файл ключа или же учётную запись Windows. Файл ключа рекомендуется использовать как дополнительную защиту к мастер-паролю. Если мастер-пароль не установлен, а файл ключа попал в руки злоумышленника, то он запросто получит доступ к вашим данным.
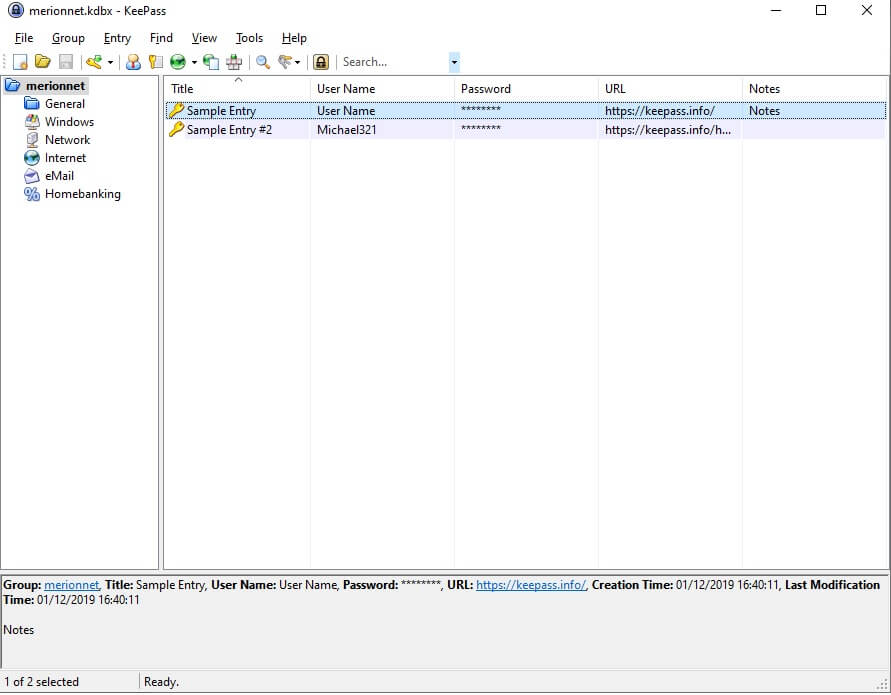
И после всего этого открывается окно, где по умолчанию есть основные категории, что позволяет организованно хранить пароли, чтобы не потеряться среди своих же данных. Также можно добавлять свои группы или удалять существующие. Делается это во вкладке Группа. Язык программы пол умолчанию Английский, но можно легко скачать языковые пакеты и установить их. Для этого переходим по ссылке https://keepass.info/translations.html и качаем архив с нужным языковым пакетом и разархивируем его и кидаем файл в папку C:Program Files (x86)KeePass Password Safe 2Languages. Затем в программе в меню View выбираем Change Language, где указываем нужный нам язык. Для вступления изменений в силу программу нужно перезапусть.
Меню Поиск предоставляет удобный поиск в базе, где можно указать по каким полям проводить поиск.
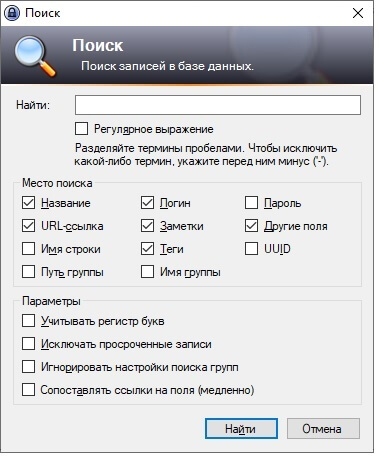
Чтобы добавить новую запись кликаем на значке ключика с зелёной стрелкой. Также можно воспользоваться комбинацией клавиш Ctrl + I.
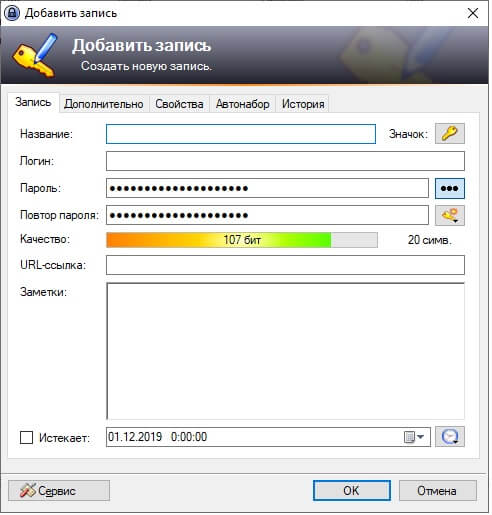
Вводим название записи, логин и пароль. Сама программа генерирует случайный пароль, но вы можете поменять его. По мере ввода пароля, программа указывает его надёжность. Рекомендуемая длина пароля 8-10 символов, где есть хотя бы одна большая буква, один спецсимвол и одна цифра.
Программа имеет встроенный генератор паролей, который можно вызвать кликнув на ключик рядом со строкой повтора пароля.
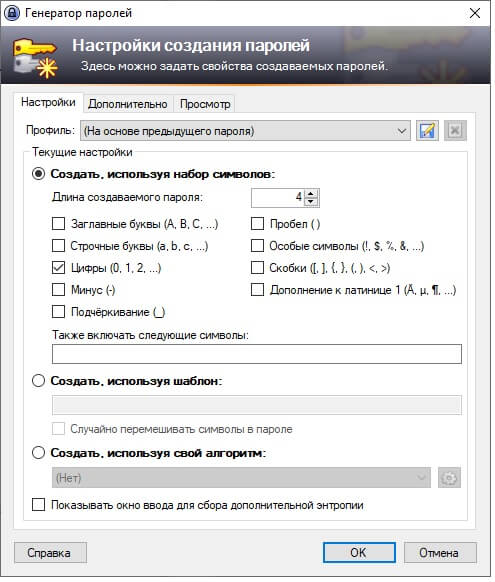
Выбираем какие символы хотим в пароле галочкой и программа сгенерирует список паролей, которые можно просмотреть на вкладке Просмотр. А если нажать ОК, то программа автоматом подставит случайно выбранный пароль. Очень удобно. На вкладке Дополнительно можно запретить повтор символов и исключить использование похожих символов типа 0 и О, l (L прописная) и I (I заглавная).
Пароль также можно просмотреть кликнув на кнопочку с тремя точками. Но это можно и нужно отключать.
Вводим ссылку сервиса, при необходимости добавляем комментарии, например, дату создания аккаунта, так как некоторые сервисы при восстановлении пароля требует эту информацию. Можно также поставить время истечения пароля. При истечении срока пароля программа выделит их красным цветом и зачёркнутым шрифтом.
Следующая вкладка Дополнительно. Здесь можно задать дополнительные поля или указать прикрепляемые файлы. Дополнительные поля полезны, когда вам нужно вводить, например, номер телефона, резервный электронный адрес, номер кредитки. Для этого кликаем на записи правой кнопкой и выбираем Копировать дополнительные поля. Но вот применения к прикрепляемым файлам я так и не нашёл.

Следующая вкладка Свойства. Тут можно задать свой цвет фона для записи полезно если вам нужно выделить конкретную запись среди сотни паролей. А также можно переопределить используемый по умолчанию браузер. Бывают сайты, которые поддерживаются конкретным браузером, вот для таких случаев и придумана данная функция.
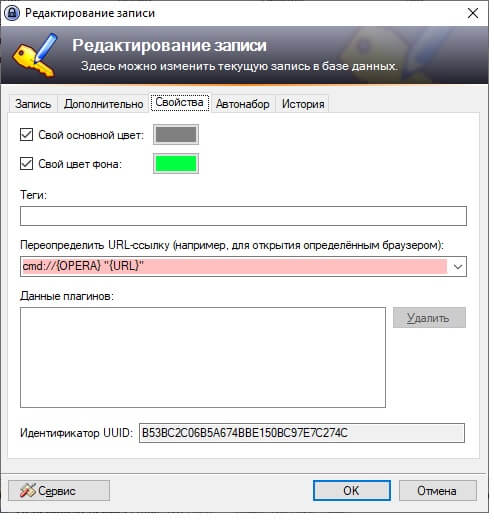
Самая, пожалуй, полезная вкладка из перечисленных это Автонабор. Автонабор даёт возможность автоматически вводить логин и пароль нажатием клавиш Ctrl+Alt+A.
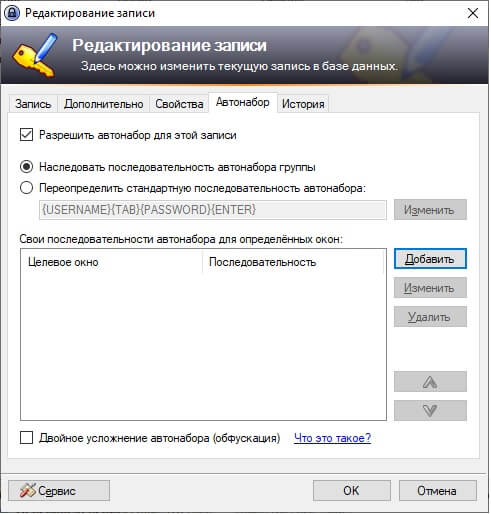
По умолчанию поведение такое: вводится логин, нажимается TAB, вводится пароль и Enter. Но если вам нужно, например, два раза нажимать знак табуляции, поставить или убрать галочку (Space), затем нажать Enter, то все это можно задать в строке Переопределить стандартную последовательность. Также следует добавить окно, где нужно применять автонабор. Для этого нажимаем на кнопку Добавить и из выпадающего списка выбираем целевое окно. Учтите, чтобы выбрать окно оно должно быть предварительно открыто в браузере.
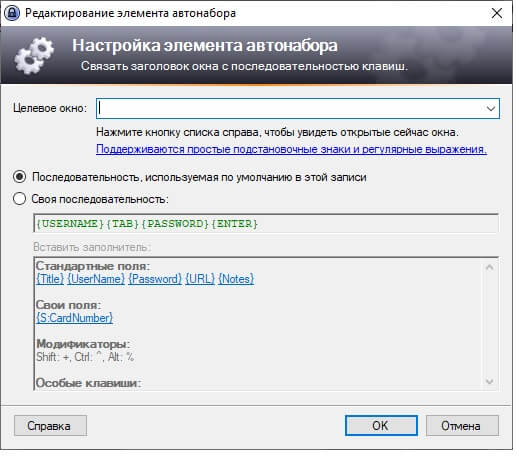
Ну, а во вкладке История можно просмотреть историю изменений и при необходимости (например, поменяли пароль, но не смогли скопировать старый, чтобы ввести для смены пароля на страницы сайта) даже откатить назад.

Настройки программы
Теперь перейдём к настройкам программы. Здесь я покажу рекомендуемые настройки, которые применяю я сам. Чтобы перейти к настройкам программы в меню Сервис выбираем пункт Параметры.
Первая вкладка Безопасность. Тут, как и видно из названия настраиваются политики безопасности программы.
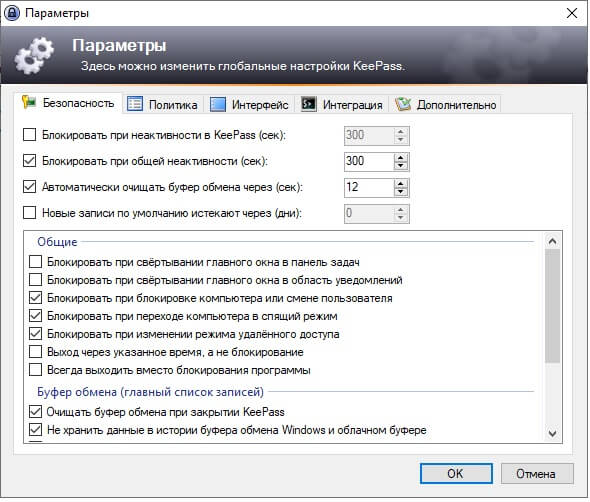
Рекомендуется ставить галочку Блокировать при неактивности. Это позволить блокировать программу если вы встали из за компьютера и забыли заблокировать его. Второй параметр почти дублирует первый, но касается всей системы. Также активируем ввод мастер-пароля на безопасном рабочем столе. Эта функция не позволяет кейлоггерам записывать введённые символы.
На вкладке Политика меняем значения следующим образом:
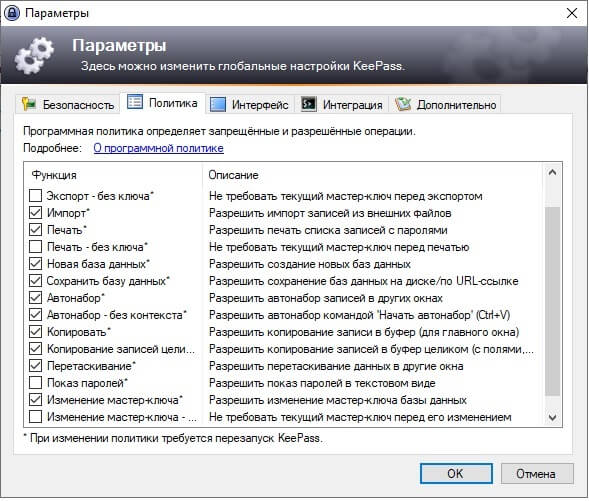
- Экспорт без ключа выкл;
- Печать без ключа выкл;
- Показ паролей (при нажатии на кнопочку с точками рядом со строкой пароля) выкл;
- Изменение мастер-ключа без ключа выкл.
В третьей вкладке всё понятно, поэтому не стану все описывать. Единственное посоветовал бы включить Делать программу неактивной после копирования пароля. В этом случае после копирования пароля автоматически откроется окно, где вы хотели бы ввести пароль.
На вкладке Интеграция можно переопеределять клавиши автонабора. А на вкладке Дополнительно выставляем все как показано на рисунках:
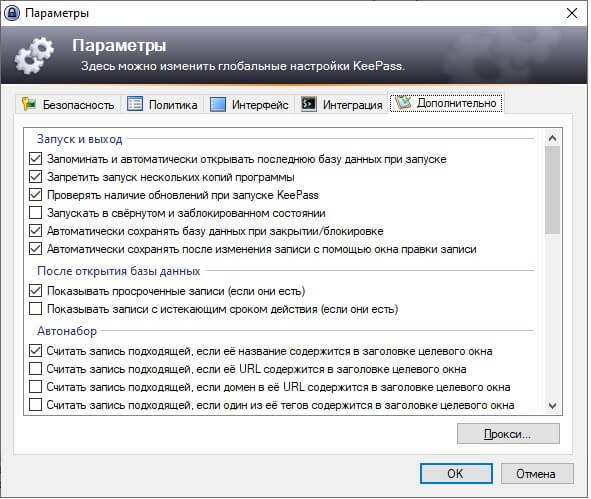
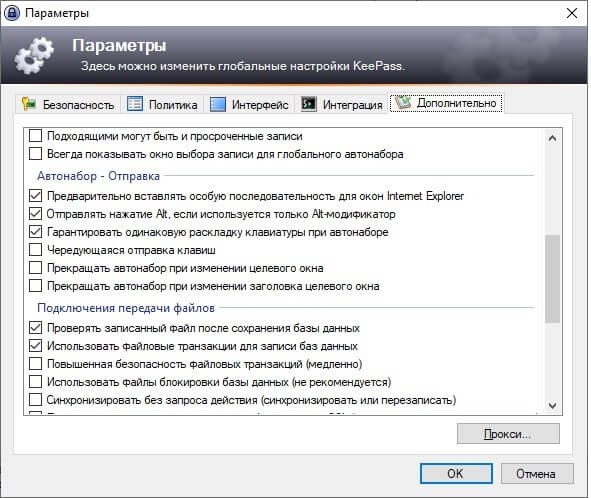
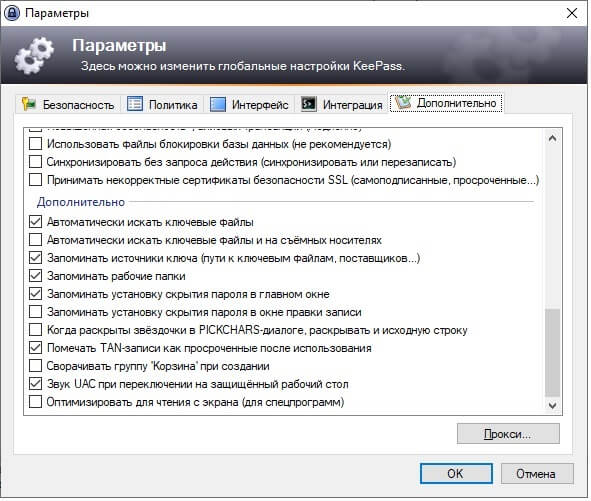
На этом, пожалуй, всё. С остальными настройками, думаю, легко разобраться. Тем более, что есть подробное руководство по программе на сайте разработчика.
Согласен, может всё описанное может кому-то показаться лишней тратой времени и сил, но поверьте безопасность ваших данных этого стоит. Удачи!



