Привет! Сегодня в статье мы расскажем как скачать и установить VMware Workstation. Процесс установки одинаков для разных версий. Начнем!

Загрузка и установка VMware Workstation в Windows и Linux
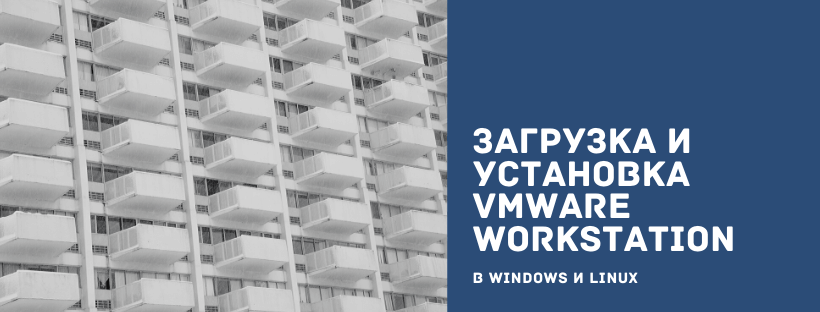
Перед началом:
Перед загрузкой и установкой VMware Workstation:
- Убедитесь, что ваш компьютер соответствует системным требованиям VMware Workstation
- Убедитесь, что вы используете поддерживаемую гостевую операционную систему. Эти сведения можно найти в Руководстве по совместимости VMware.
Загрузка VMware Workstation
Чтобы загрузить VMware Workstation:
- Перейдите в центр загрузки VMware Workstation Download Center.
- В зависимости от ваших требований нажмите кнопку Go to Downloads для VMware Workstation для Windows или Linux.
- Нажмите Download Now.
- Если высветилась подсказка, войдите в свой профиль My VMware. Если у вас нет профиля, создайте его.
- Убедитесь, что ваш профиль заполнен, и введите все обязательные поля.
- Просмотрите лицензионное пользовательское соглашение и нажмите кнопку Yes.
- Нажмите Download Now
Если установщик не загружается:
- Удалите кэш в вашем браузере.
- Отключите блокировку всплывающих окон в вашем браузере.
- Загрузите с помощью другого приложения браузера.
- Отключите любое локальное программное обеспечение брандмауэра.
- Перезагрузите виртуальный компьютер.
- Загрузите установщик с другого компьютера или из другой сети.
Установка VMware Workstation
Примечания:
- У вас должна быть установлена только одна версия VMware Workstation. Перед установкой новой версии необходимо удалить предыдущую.
- Если установщик сообщает об ошибке при запуске, необходимо проверить скачанные файлы.
Установка VMware Workstation в Windows
- Войдите в хост-систему Windows как пользователь-администратор или как пользователь, являющийся членом локальной группы администраторов.
- Откройте папку, в которую был загружен установщик VMware Workstation. По умолчанию он располагается в папке Downloads (Загрузки) для учётной записи пользователя в Windows host. Название файла установщика выглядит как
VMware-workstation-full-xxxx-xxxx.exe, гдеxxxx-xxxxэто номер версии и текущего варианта программы. - Правой кнопкой мыши щёлкните на установщик и выберите пункт Run as Administrator (Запуск от имени администратора).
- Выберите вариант установки:
- Стандартный: Устанавливает стандартные функции Workstation. Если в хост-системе есть встроенный виртуальный отладчик для Visual Studio или Eclipse, то устанавливаются соответствующие дополнительные модули Workstation.
- Пользовательский: Позволяет выбрать, какие компоненты Workstation установить, а также указать место их установки. Выберите этот параметр, если Вам необходимо изменить каталог общих виртуальных компьютеров, изменить канал сервера VMware Workstation или установить расширенный драйвер виртуальной клавиатуры. Расширенный драйвер виртуальной клавиатуры обеспечивает лучшее управление международными клавиатурами и клавиатурами с дополнительными клавишами.
- Следуйте инструкциям на экране, чтобы завершить установку.
- Перезагрузите размещающее устройство.
Установка VMware Workstation в Linux
VMware Workstation для Linux доступна в качестве .bundle загрузки в Центре загрузки VMware. Установщик пакетов Linux запускает мастер графического интерфейса в большинстве форм распространения Linux. В некоторых дистрибутивах Linux установщик пакетов запускает мастер командной строки вместо мастера графического интерфейса.
- Войдите в учётную запись пользователя Linux, которую вы планируете использовать с VMware Workstation.
- Откройте интерфейс терминала.
- Войдите рутом. Например:
su root. Команда будет зависеть от дистрибутива и конфигурации Linux. - Измените каталог на тот, что содержит установочный файл пакета VMware Workstation. По умолчанию используется каталог Download (Загрузки).
- Запустите соответствующий файл установщика Workstation для хост-системы. Например:
sh VMware-workstation-Full-xxxx-xxxx.architecture.bundle [--option], гдеxxxx-xxxxэто номер версии и текущего варианта программы,architectureэтоi386илиx86_64,optionэто параметр командной строки. В данной таблице описаны параметры командной строки:Параметр Описание --gtk Открывает установщик VMware с графическим интерфейсом, опция по умолчанию. --console Используйте терминал для установки.
--customИспользуйте этот параметр, чтобы настроить расположение установочных каталогов и поставить жёсткое ограничение на количество открытых файловых дескрипторов. --regular Показывает необходимые вопросы по установке или те, на которые ранее не были даны ответы. Это опция по умолчанию. --ignore-errors или -I Позволяет продолжить установку даже при наличии ошибки в одном из сценариев установки. Поскольку раздел с ошибкой не завершен, компонент может быть настроен неправильно.
- Примите лицензионное соглашение. Если Вы используете параметр
--consoleили устанавливаете VMware Workstation на Linux host, который не поддерживает мастер графического интерфейса, нажмите клавишу Enter для прокрутки и чтения лицензионного соглашения или напечатайтеq, чтобы перейти к полю да/нет. - Следуйте инструкциям или подсказкам на экране, чтобы завершить установку.
- Перезапустите Linux host.
После установки
На хост-системах Windows:
- Установщик создает ярлык рабочего стола, ярлык быстрого запуска или сразу оба в дополнение к пункту в меню Пуск.
- Чтобы запустить VMware Workstation на системе Windows, выберите Start -> Programs -> VMware Workstation.
На хост-системах Linux:
- VMware Workstation можно запустить из командной строки во всех дистрибутивах Linux.
- В некоторых дистрибутивах Linux, VMware Workstation можно запустить в графическом интерфейсе из меню System Tools в разделе Applications.
- Чтобы запустить VMware Workstation на хост-системе Linux из командной строки, введите команду
vmware &в окне терминала. Например:/usr/bin/vmware &
При первом запуске Workstation предложит вам принять лицензионное пользовательское соглашение. После запуска открывается окно Workstation.
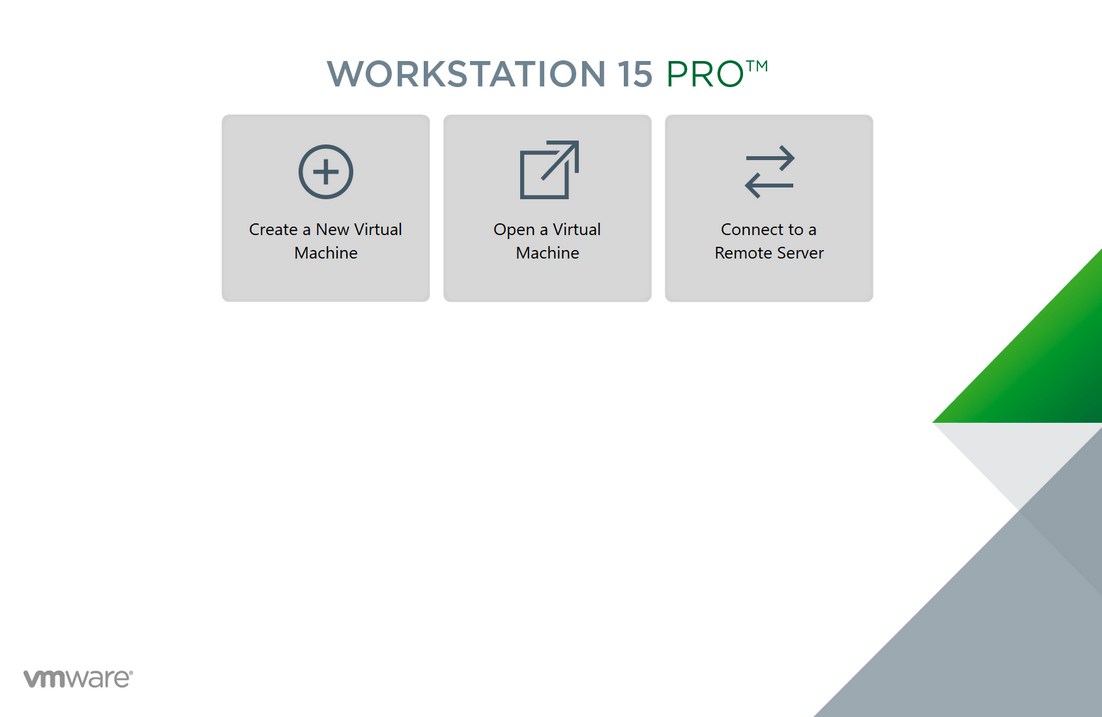
Готово! Мы успешно установили VMware Workstation.



