Будущее за удалённой работой!

Удалённое управление компьютером через Chrome Remote Desktop
Давайте рассмотрим безопасную утилиту для совместного использования ресурсов, документов и компьютера.
Что такое Chrome Remote Desktop?
Многие организации и стартапы предоставили возможность своему сотруднику работать удаленно. Заметив эту тенденцию Google решила представить простой и быстрый инструмент для доступа к системе из любого места. Для работы удаленной системы на собственном ПК требуется только две вещи: Интернет и Chrome Desktop.
Эта утилита облегчает удаленный доступ к файлам и данным с другого устройства. Он работает на всех типах настольных или мобильных ПК и со всеми операционными системами - Windows, Linux, macOS или Chrome OS.
Итог - вы можете получить доступ к компьютеру из любой точки мира, где есть Интернет.
Почему Chrome Remote Desktop?
- Он бесплатный!
- Он быстрый и легковесный
- Дружественный интерфейс
- Вы можете удалённо помогать друзьями и родным
Давайте рассмотрим поближе этот дружелюбный инструмент.
Начало работы с Chrome Remote Desktop
Для начала работы с Chrome Remote Desktop достаточно выполнить всего 4 простых шага.:
Для этого необходимо загрузить и установить браузер Chrome на ПК или мобильное устройство, чтобы получить к нему доступ из любого места.
1. Загрузить Chrome Remote Desktop
Откройте веб-страницу Chrome Remote Desktop в браузере Chrome. Вы перейдете на страницу загрузки. В правом нижнем углу появится опция со стрелкой синего цвета для загрузки плагина. Нажмите кнопку, чтобы начать загрузку.
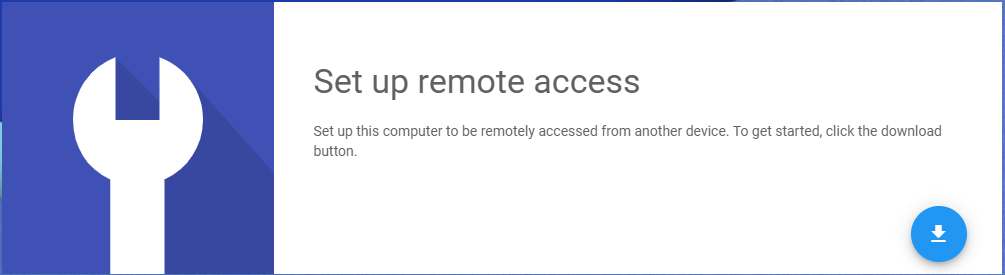
2. Установка Chrome Remote Desktop
После загрузки надпись на кнопке на той же странице, поменяется на Accept & Install чтобы принять условия и начать установку. Нажмите на кнопку для продолжения.

3. Выберите имя устройства и пароль
После нажатия кнопки установки необходимо ввести имя устройства, которое будет отображаться для удаленных пользователей во время доступа к хост-устройству.
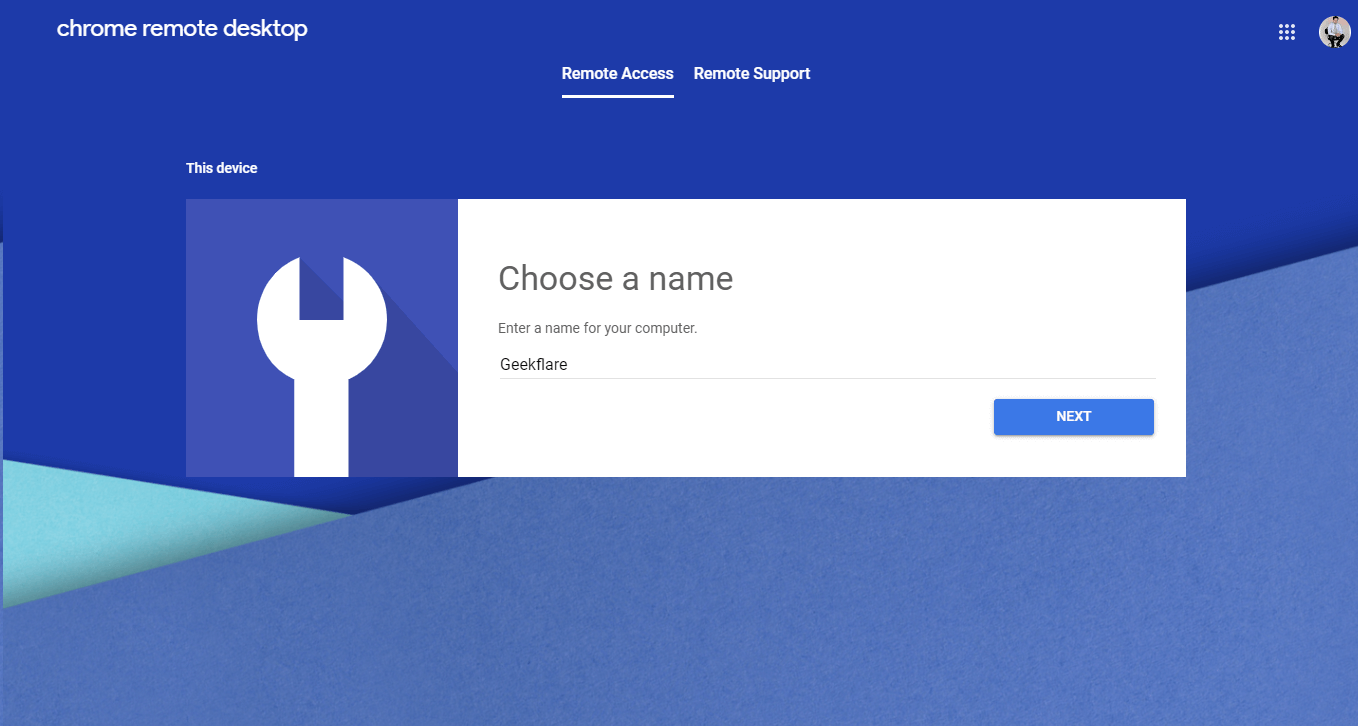
После ввода имени устройства необходимо ввести минимум 6-тизначный пин-код, чтобы сделать удаленный доступ более безопасным и предотвратить несанкционированный доступ к устройству.
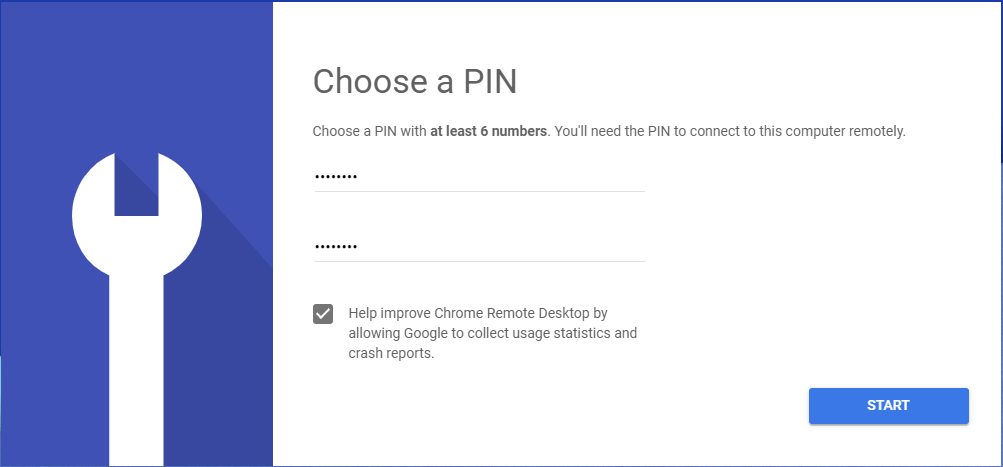
4. Запуск приложения
После нажатия кнопки Start хост-устройство готово установить или принять удаленные подключения.

Работа с удаленной поддержкой
Google предоставляет функцию использования Google Remote Desktop без установки. На той же странице нажмите кнопку Удаленная поддержка. Появится экран с двумя опциями ниже.
Получение поддержки
Она позволяет пользователям запрашивать разовую поддержку у любого пользователя, известного или неизвестного. Параметр "Получить поддержку" доступен только в том случае, если в системе установлен Google Remote Desktop.
Чтобы получить поддержку, нажмите кнопку "Generate code"; он создаст одноразовый пароль для совместного использования удаленными пользователями.
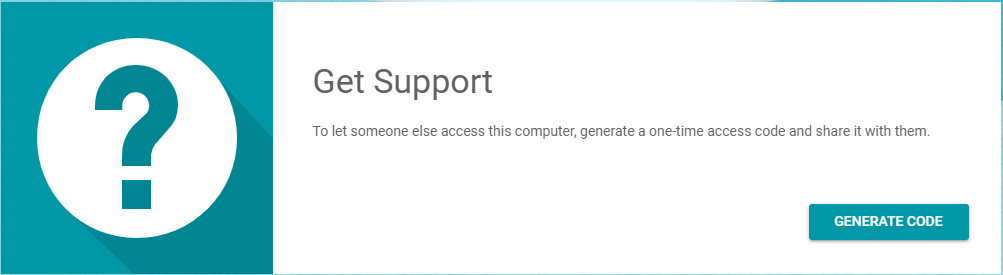
Щелкните прямоугольное поле, чтобы скопировать одноразовый код. Этот код будет действителен в течение 5 минут. После отмены генерируется новый код.
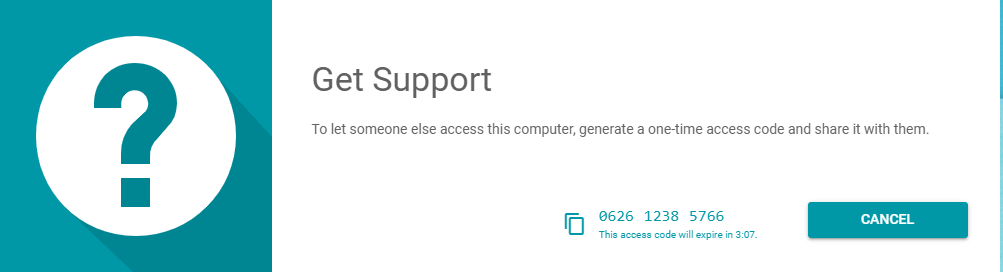
Удаленный пользователь будет использовать предоставленный одноразовый код для доступа к клиентской системе.
Оказание поддержки
Это помогает удаленным пользователям получать доступ к другим машинам и предоставлять удаленную поддержку. Для обеспечения поддержки удаленным пользователям потребуется одноразовый код доступа, сгенерированный на машине клиента.
Пользователь клиента должен генерировать код доступа (этап 2 выше) и поделиться им с удаленным пользователем, чтобы удаленный пользователь мог работать на машине клиента.
Получив код доступа от узла клиента, удаленный узел должен перейти на веб-страницу Google Chrome Remote Desktop и получить доступ к удаленной поддержке.
Удаленный пользователь должен ввести заданный код доступа в текстовой строке "Give Support" и нажать кнопку "Connect".
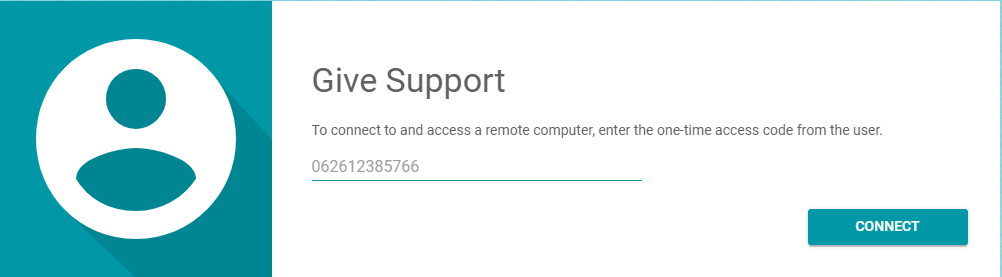
После нажатия кнопки подключения на удаленной стороне появится запрос на подтверждение.
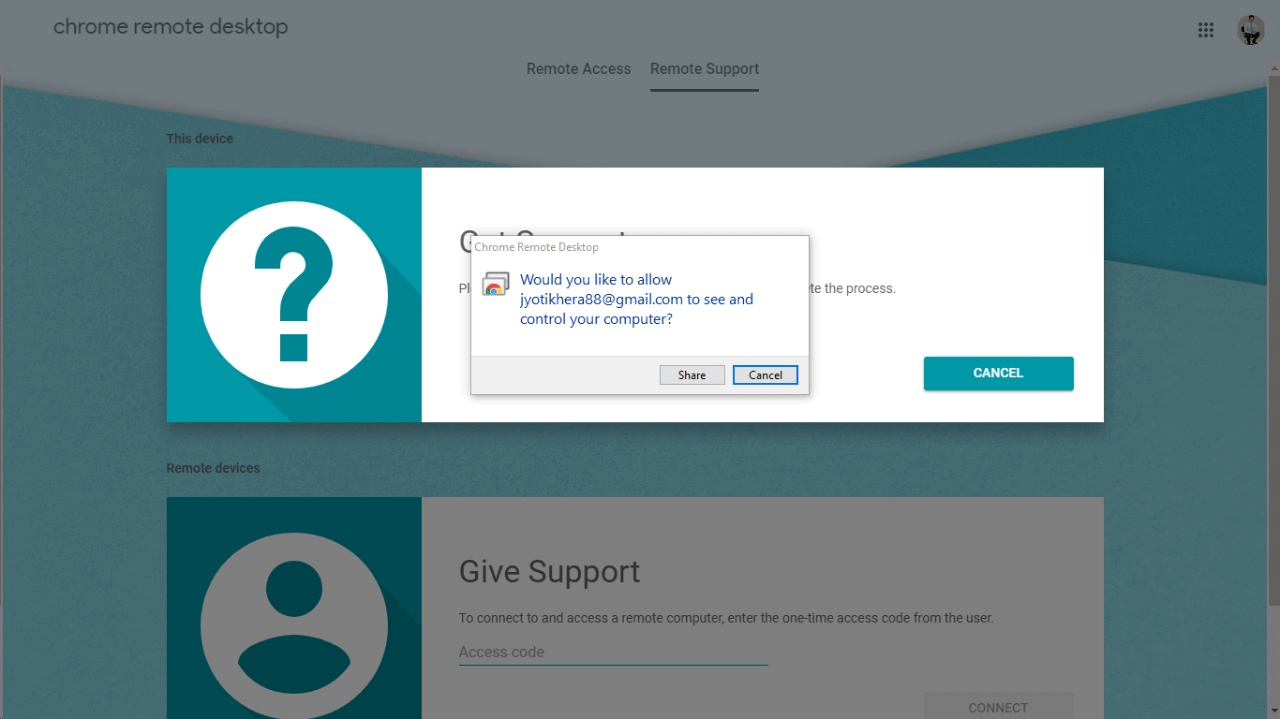
После того как удаленный пользователь разрешил и нажал на кнопку “Share”, он может получить доступ к клиентской машине и управлять ею.

Удаленный доступ с помощью мобильного устройства (Android/iOS)
Google предоставила возможность доступа к удаленному ПК через мобильные устройства. Установив на устройство на базе iOS или Android, пользователи могут использовать мобильные устройства для работы с удаленными ПК.
Обратите внимание, что перед использованием мобильного приложения идентификатор электронной почты пользователя, используемый на телефоне, должен быть зарегистрирован на Chrome Remote Desktop; в противном случае приложение отобразит сообщение "Вам не к чему подключиться, сначала нужно настроить компьютер для удаленного доступа".
Действия по подключению ПК с мобильного устройства
После настройки компьютера для удаленного доступа на экране появится список подключенных компьютеров.
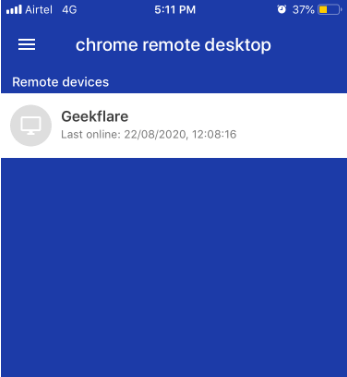
После щелчка по одному из перечисленных компьютеров появится сообщение "Подключение к удаленному компьютеру".
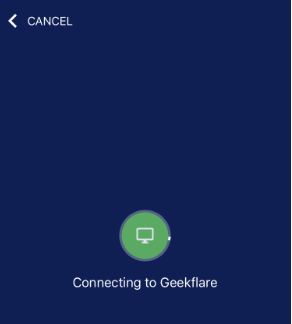
При регистрации системы с помощью Chrome Remote Desktop запросит ввод пин-кода удаленной системы. После этого пользователь сможет получить доступ к собственной системе через мобильное устройство.
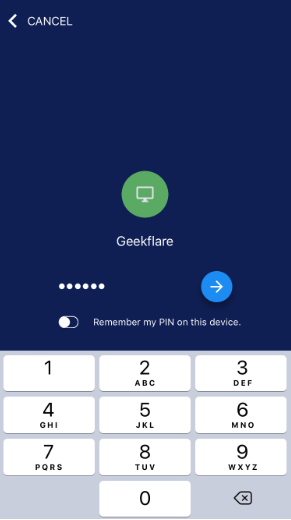
При доступе к удаленной системе в правом нижнем углу появится синяя кнопка. При нажатии на кнопку отображается доступные функции для работы на удаленном компьютере.
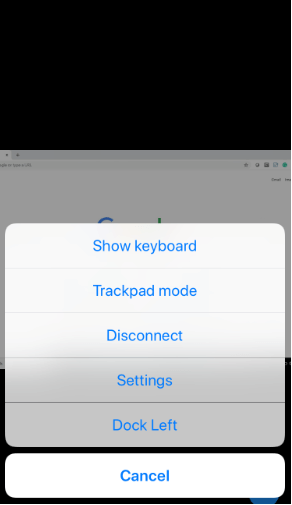
- Показать клавиатуру: Это поможет пользователю написать что-либо на удаленной системе.
- Режим трекпада/сенсорной панели: выбор режима трекпада для ограничения просмотра пользователями только страницы. В отличие от этого, режим сенсорной панели помогает щелкнуть и выполнить любое действие на удаленной системе.
- Отключить: щелкните, чтобы отключить удаленный доступ к системе.
- Настройки: даст возможность изменить размер экрана и другие опции для настройки.
- Dock Left: Будет сдвигать синюю кнопку слева вниз или справа вниз
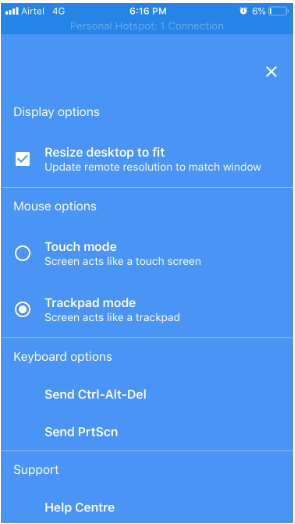
Чего не хватает утилите?
- Не поддерживается копирование файлов между устройствами методом перетаскивания
- Отсутствует функции чата или обмена сообщениями. Пользователь должен использовать другое устройство для подключения и объяснения проблемы
- Не поддерживается использование нескольких мониторов
- Нет возможности для обслуживания и просмотра нескольких подключений. Пользователи могут одновременно подключаться к одной системе
Заключение
Несмотря на недостатки, данная утилита может помочь при решении проблем удаленных пользователей. А главное – это бесплатно, так что стоит попробовать его на деле.



