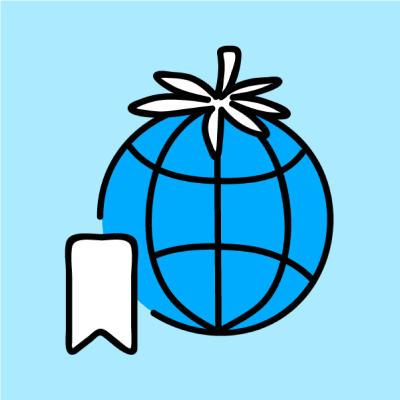Привет! Недавно мы рассказывали про то, как развернуть VoIP лабораторию используя Cisco Packet Tracer. Сегодня мы покажем, как настроить протокол маршрутизации OSPF (Open Shortest Path First) в Packet Tracer. Про сам протокол OSPF можно почтить тут.

Поднимаем OSPF в Cisco Packet Tracer
Создадим такую схему – два маршрутизатора, соединенные друг с другом посредством серийного интерфейса, к каждому подключено по коммутатору, а уже к ним подключаются компьютеры.

Видео: протокол OSPF (Open Shortest Path First) за 8 минут
Настройка сети
Начнем с настройки интерфейсов на роутере. Сначала настроим интерфейс FastEthernet 0/0, который смотрит в сторону коммутатора.
Используем команду int fa 0/0 для входа в режим конфигурации интерфейса, ip address [ip_адрес][маска] для того чтобы назначить ему IP адрес, и команду no shutdown для того чтобы включить интерфейс. После этого мы увидим сообщение что интерфейс и протокол теперь находятся в состоянии UP.

en conf t int fa 0/0 ip address 192.168.1.10 255.255.255.0 no sh
Затем настроим интерфейс Serial 2/0.
Тут все тоже самое, но поскольку это интерфейс serial, то мы еще выполняем команду clock rate, чтобы задать скорость в 64000 бита в секунду. Эту команду мы должны выполнить на маршрутизаторе, который является DCE (Data Communication Equipment). Это зависит от того, каким концом подключен serial кабель, так как он не симметричный. Чтобы посмотреть, какая роль у данного порта нужно использовать команду show controllers [интерфейс] , где мы увидим, является он DCE или DTE.

en conf t int serial 2/0 ip address 192.168.2.1 255.255.255.0 clock rate 64000 no sh exit
Аналогичные настройки проведем для другого маршрутизатора, за исключением того, что он является DTE (Data Terminal Equipment) и использовать команду clock rate не нужно.

После этого все интерфейсы должны находиться в состоянии UP и стать зелеными.
Теперь присвоим IP адреса компьютерам. Для этого дважды кликнем иконку компьютера, перейдем во вкладку Desktop и нажмем на IP Configuration. В открывшемся окне выбираем опцию static в блоке IP Configuration и задаем необходимый IP адрес, маску и шлюз, в соответствии с нашей схемой.

То же самое проделываем и для остальных ПК.
После этого можно проверить доступность, используя команду Ping, зайдя на ПК во вкладку Desktop – Command Prompt.

Как видно на скриншоте у нас есть доступ до шлюза, который находится в нашей подсети 192.168.1.0/24, есть доступ до интерфейса роутера, находящегося в подсети 192.168.2.0/24, потому что он находится на роутере и поэтому попадает в таблицу маршрутизации, но при этом до другого адреса в этой подсети доступа у нас нет. И у нас нет доступа до подсети 192.168.3.0/24.
На данный момент таблица маршрузиации левого роутера выглядит вот так

Чтобы это исправить и получить доступ до подсети 192.168.3.0/24 настроим протокол маршрутизации OSPF.
Настройка OSFP
Запускаем процесс OSPF на первом маршрутизаторе. Для этого используем команду router OSPF [номер процесса] для запуска протокола, и команду network [ip_адрес_сети][wildcard_маска][зона] , в которой мы указываем все подстети, для которых будет работать OSPF.
Посчитать обратную (wildcard) маску можно на нашем калькуляторе подсетей. Просто введите обычный адрес и обычную маску, а калькулятор покажет вам wildcard :)

en conf t router ospf 1 network 192.168.1.0 0.0.255 area 0 network 192.168.2.0 0.0.255 area 0 network 192.168.3.0 0.0.255 area 0 exit
То же самое проделываем на втором маршрутизаторе. Номер зоны должен быть таким же, как и на первом роутере.

Как видно на скриншоте, процесс OSPF уже сразу заработал. Теперь можно проверить таблицу маршрутиазции.

Как мы видим, теперь все сети появились в таблице маршрутизации. Теперь снова проверим сетевую доступность между подсетями 192.168.1.0/24 и 192.168.3.0/24, используя утилиту Ping.

Все пингуется, а это значит, что мы успешно настроили протокол OSPF!