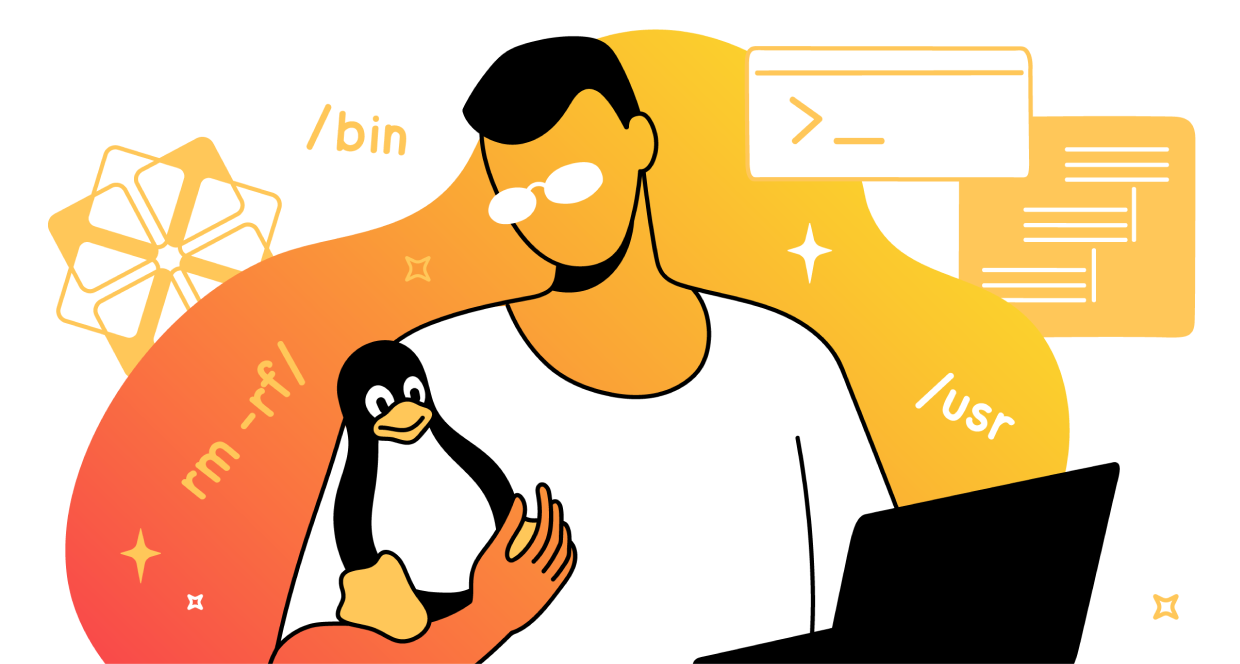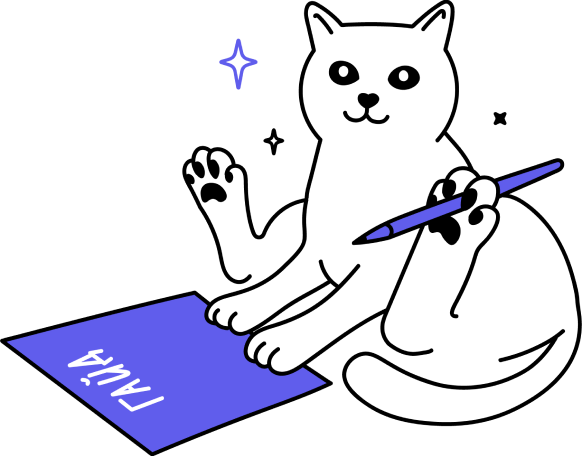Создание разделов диска позволяет разделить жесткий диск на несколько разделов, которые действуют независимо.
В Linux пользователи должны структурировать устройства хранения (USB и жесткие диски) перед их использованием. Разбиение на разделы также полезно, когда вы устанавливаете несколько операционных систем на одном компьютере.
В этом пошаговом руководстве вы узнаете, как создать раздел с помощью команды Linux parted или fdisk.

Вариант 1: разбить диск на разделы с помощью команды parted
Выполните следующие действия, чтобы разбить диск в Linux с помощью команды parted.
Шаг 1. Список разделов
Перед созданием раздела составьте список доступных запоминающих устройств и разделов. Это действие помогает определить устройство хранения, которое вы хотите разбить на разделы.
Выполните следующую команду с sudo, чтобы вывести список устройств хранения и разделов:
sudo parted -l
Терминал распечатывает доступные устройства хранения с информацией о:
- Model - Модель запоминающего устройства.
- Disk - Имя и размер диска.
- Sector size - логический и физический размер памяти. Не путать с доступным дисковым пространством.
- Partition Table - тип таблицы разделов (msdos, gpt, aix, amiga, bsd, dvh, mac, pc98, sun и loop).
- Disk Flags - разделы с информацией о размере, типе, файловой системе и флагах.
Типы разделов могут быть:
- Primary (Основной) - содержит файлы операционной системы. Можно создать только четыре основных раздела.
- Extended (Расширенный) - особый тип раздела, в котором можно создать более четырех основных разделов.
- Logical (Логический) - Раздел, созданный внутри расширенного раздела.
В нашем примере есть два устройства хранения - /dev/sda и /dev/sdb

Примечание. Первый диск хранения (dev/sdaилиdev/vda) содержит операционную систему. Создание раздела на этом диске может сделать вашу систему не загружаемой. Создавайте разделы только на дополнительных дисках (dev/sdb,dev/sdc,dev/vdbилиdev/vdc).
Шаг 2: Откройте диск для хранения
Откройте диск хранения, который вы собираетесь разделить, выполнив следующую команду:
sudo parted /dev/sdb

Всегда указывайте запоминающее устройство. Если вы не укажете имя диска, он будет выбран случайным образом. Чтобы сменить диск на dev/sdb, выполните:
select /dev/sdb

Шаг 3: Создайте таблицу разделов
Прежде чем разбивать диск, создайте таблицу разделов. Таблица разделов расположена в начале жесткого диска и хранит данные о размере и расположении каждого раздела.
Типы таблиц разделов: aix, amiga, bsd, dvh, gpt, mac, ms-dos, pc98, sun и loop.
Чтобы создать таблицу разделов, введите следующее:
mklabel [partition_table_type]
Например, чтобы создать таблицу разделов gpt, выполните следующую команду:
mklabel gpt
Введите Yes, чтобы выполнить:

Примечание. Два наиболее часто используемых типа таблиц разделов - это gpt и msdos. msdos поддерживает до шестнадцати разделов и форматирует до 16 ТБ, а gpt форматирует до 9,4 ЗБ и поддерживает до 128 разделов.
Шаг 4: проверьте таблицу
Запустите команду print, чтобы просмотреть таблицу разделов. На выходе отображается информация об устройстве хранения:

Примечание. Запустите команду help mkpart, чтобы получить дополнительную справку о том, как создать новый раздел.
Шаг 5: Создайте раздел
Давайте создадим новый раздел размером 1854 Мбайт, используя файловую систему ext4. Назначенное начало диска должно быть 1 МБ, а конец диска - 1855 МБ.
Чтобы создать новый раздел, введите следующее:
mkpart primary ext4 1MB 1855MB
После этого запустите команду print, чтобы просмотреть информацию о вновь созданном разделе. Информация отображается в разделе Disk Flags:

В таблице разделов gpt, тип раздела - это обязательное имя раздела. В нашем примере primary - это имя раздела, а не тип раздела.
Чтобы сохранить свои действия и выйти, введите команду quit. Изменения сохраняются автоматически с помощью этой команды.

Примечание. Сообщение «You may need to update /etc/fstab file» сигнализирует о том, что раздел может быть смонтирован автоматически во время загрузки.
Вариант 2: разбить диск на разделы с помощью команды fdisk
Выполните следующие действия, чтобы разбить диск в Linux с помощью команды fdisk.
Шаг 1. Список существующих разделов
Выполните следующую команду, чтобы вывести список всех существующих разделов:
sudo fdisk -l
Вывод содержит информацию о дисках и разделах хранилища:

Шаг 2: Выберите диск для хранения
Выберите диск для хранения, на котором вы хотите создать разделы, выполнив следующую команду:
sudo fdisk /dev/sdb
Диск /dev/sdbstorage открыт:

Шаг 3: Создайте новый раздел
- Запустите команду
n, чтобы создать новый раздел. - Выберите номер раздела, набрав номер по умолчанию (2).
- После этого вас попросят указать начальный и конечный сектор вашего жесткого диска. Лучше всего ввести в этом разделе номер по умолчанию (3622912).
- Последний запрос связан с размером раздела. Вы можете выбрать несколько секторов или установить размер в мегабайтах или гигабайтах. Введите
+ 2 GB, чтобы установить размер раздела 2 ГБ.
Появится сообщение, подтверждающее создание раздела.

Шаг 4: запись на диск
Система создала раздел, но изменения не записываются на диск.
1. Чтобы записать изменения на диск, выполните команду w:

2. Убедитесь, что раздел создан, выполнив следующую команду:
sudo fdisk -l
Как видите, раздел /dev/sdb2 создан.

Отформатируйте раздел
После создания раздела с помощью команды parted или fdisk отформатируйте его перед использованием.
Отформатируйте раздел, выполнив следующую команду:
sudo mkfs -t ext4 /dev/sdb1

Смонтировать раздел
Чтобы начать взаимодействие с диском, создайте точку монтирования (mount point) и смонтируйте к ней раздел.
1. Создайте точку монтирования, выполнив следующую команду:
sudo mkdir -p /mt/sdb1
2. После этого смонтируйте раздел, введя:
sudo mount -t auto /dev/sbd1 /mt/sdb1
Терминал не распечатывает вывод, если команды выполнены успешно.
3. Убедитесь, что раздел смонтирован, с помощью команды df hT: