Графический интерфейс администратора IP – АТС Asterisk – FreePBX, насчитывает огромное количество опций настройки, вариантов маршрутизации, подключения различного оборудования, начиная от телефонных аппаратов и заканчивая шлюзами. Задумались о внедрении Asterisk? В статье мы опишем базовую настройку тринадцатой версии FreePBX сразу после установки дистрибутива FreePBX.

FreePBX 13 настройка c нуля
Пошаговое видео
Подключение к FreePBX
Чтобы подключиться к графическому интерфейсу FreePBX, нужно ввести IP – адрес Asterisk, который вы указали на этапе установки. Если вы забыли, какой IP – адрес указали, то подключите монитор и клавиатуру к вашему серверу, а затем введите данные для пользователя root, как показано ниже:
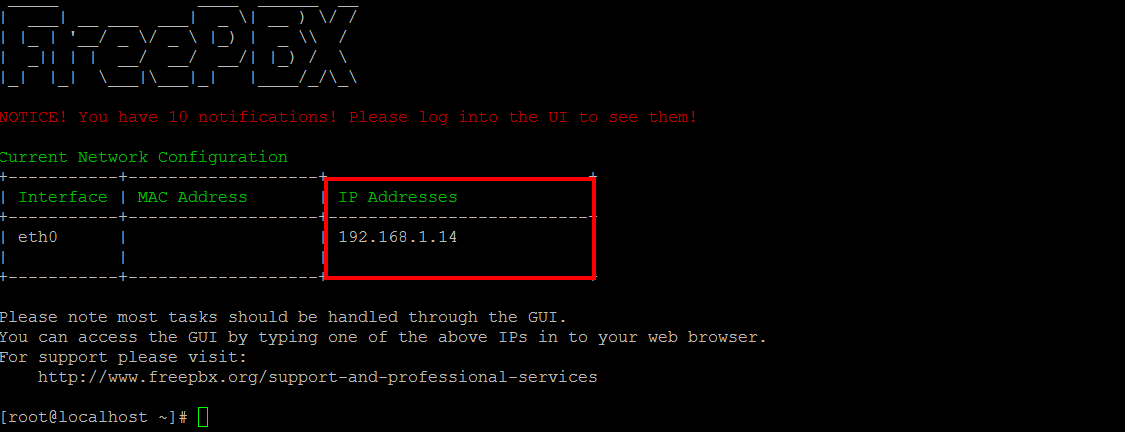
При подключении, вам будет указан IP – адрес вашего сервера. Если версия вашего дистрибутива отличается, и вы не увидели аналогичного вывода, укажите следующую команду:
[root@localhost ~]# ifconfig
Вывод команды позволит вам увидеть все доступные интерфейсы и их IP – адреса.
Активация и пароль администратора
Подключившись к FreePBX 13 через интернет – браузер вам будет сразу предложено создать учетную запись администратора указав логин, пароль и адрес электронной почты администратора системы. После успешного создания, выберите на главной страницу пункт FreePBX Administration и укажите созданные параметры:
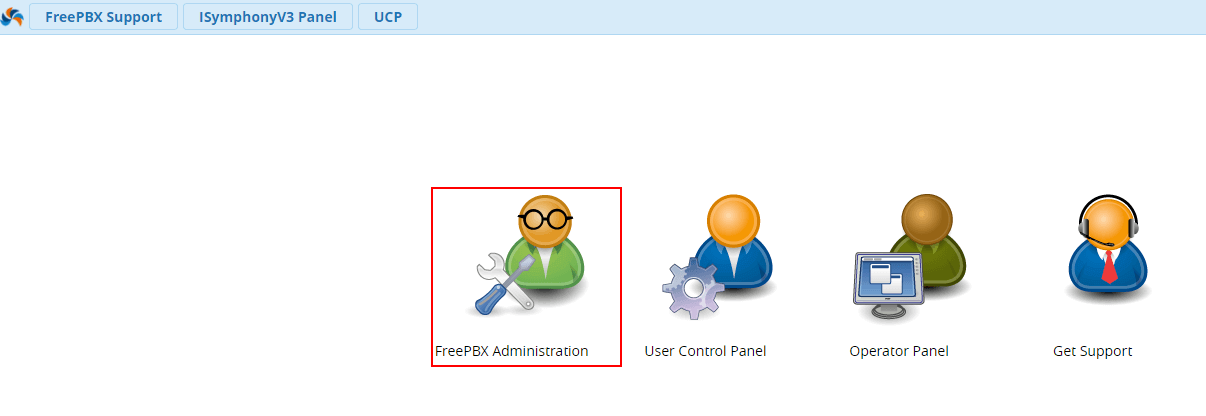
Сразу после подключение, перейдите во вкладку Admin → System Admin и нажмите кнопку Activation
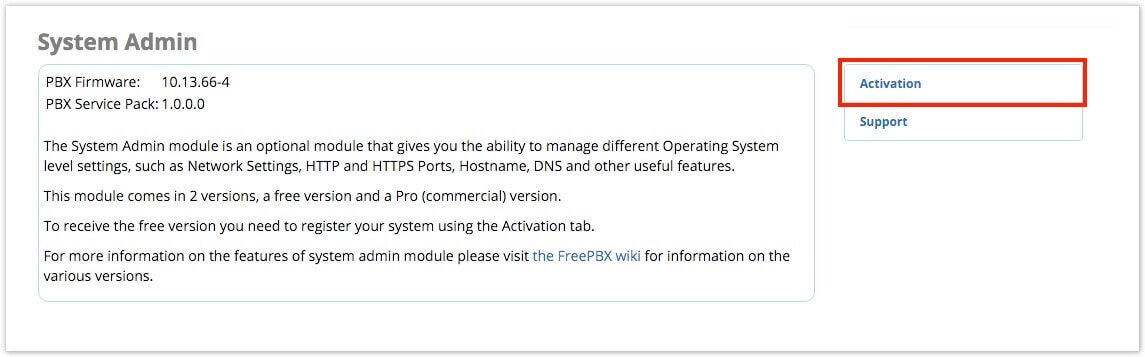
Далее нажмите кнопку Activate
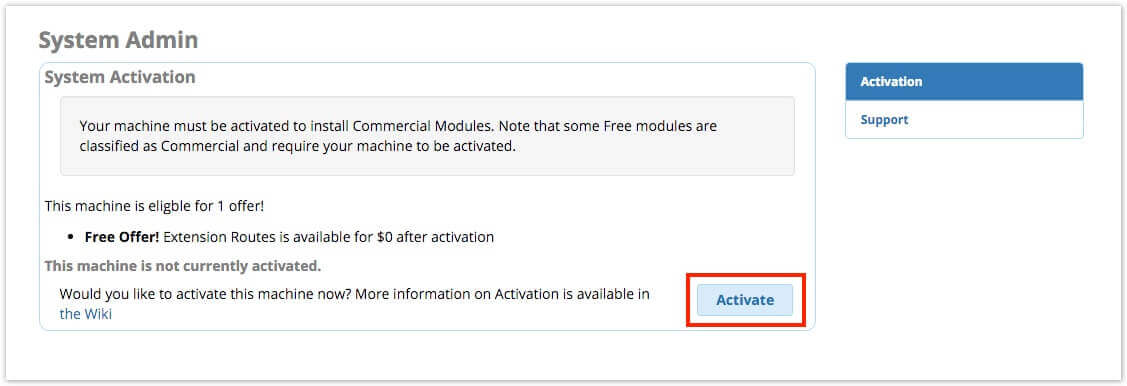
После этого, следуйте инструкциям инсталлятора. Необходимо будет указать адрес электронной почты, пароль, номер телефона и местоположение вашего сервера.
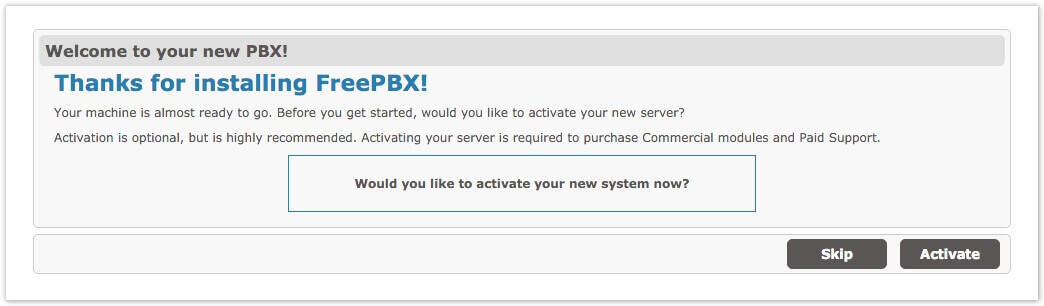
Настройки SIP
Модуль SIP Settings это графическая визуализация настроек в файле /etc/asterisk/sip_nat.conf. Здесь, с помощью графического интерфейса можно настроить важнейшие параметры, такие как настройки NAT, внешний IP – адрес и настройки кодеков. Чтобы перейти к настройке нажмите на вкладку Settings, а далее Asterisk Sip Settings.
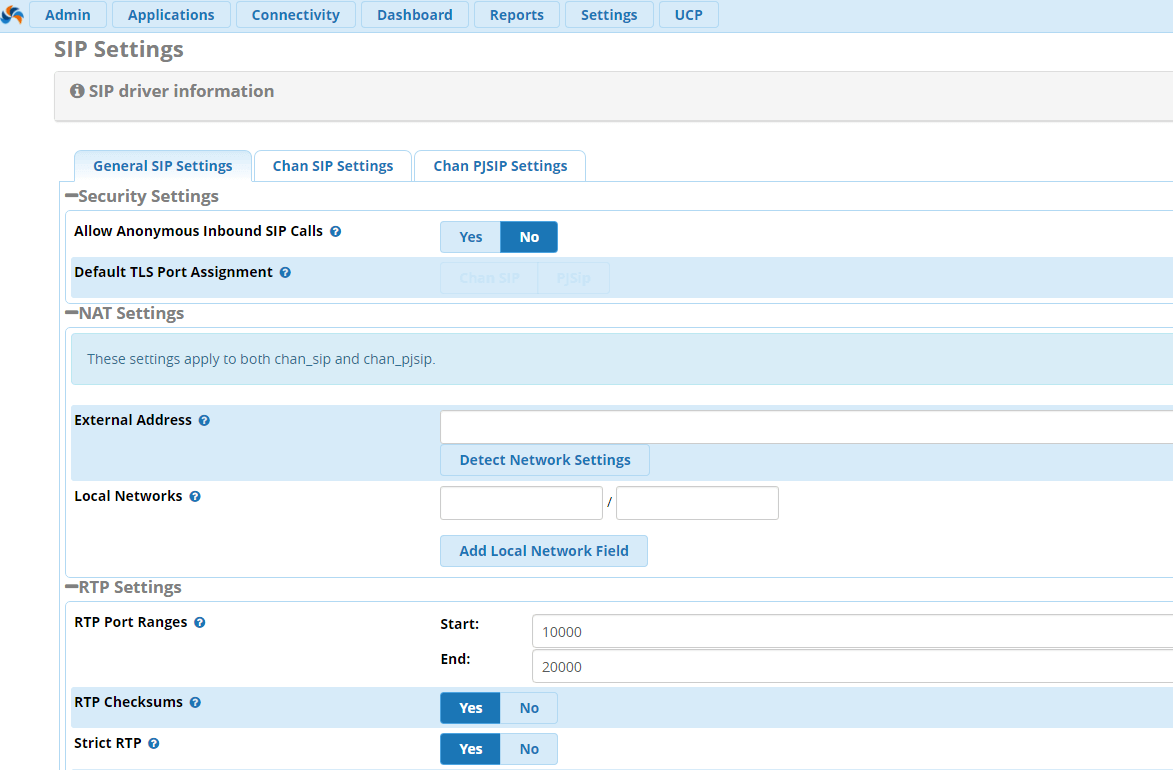
Allow Anonymous inbound SIP Calls
Данная опция позволяет разрешить, или запретить входящие звонки с неизвестных номеров. Мы советуем запрещать данный вид звонков, так как потенциально, разрешенные анонимные звонки могут стать лазейкой для злоумышленников.
Local Networks
Введите локальные (находящиеся внутри вашей сети) адреса подсетей, которым Asterisk будет доверять. Например, 192.168.2.0/255.255.255.0
RTP Ranges
Укажите диапазон RTP портов. Рекомендуем все оставлять по умолчанию.
Strict RTP
Когда между двумя устройствами устанавливается RTP поток, то назначаются адреса источника и назначения. При включенной данной опции, все пакеты приходящие с другого IP – адреса буду отброшены. Мы рекомендуем не выключать данную опцию.
Codecs
Галочкой отметьте нужные кодеки.
Положение кодеков указывает их приоритет. Например, на скриншоте ниже приоритет отдан g.711 u-law, затем g.711 a-law, gsm и так далее. Более подробно про телефонные кодеки использующиеся в VoIP сетях вы можете прочитать в наших прошлых статях.
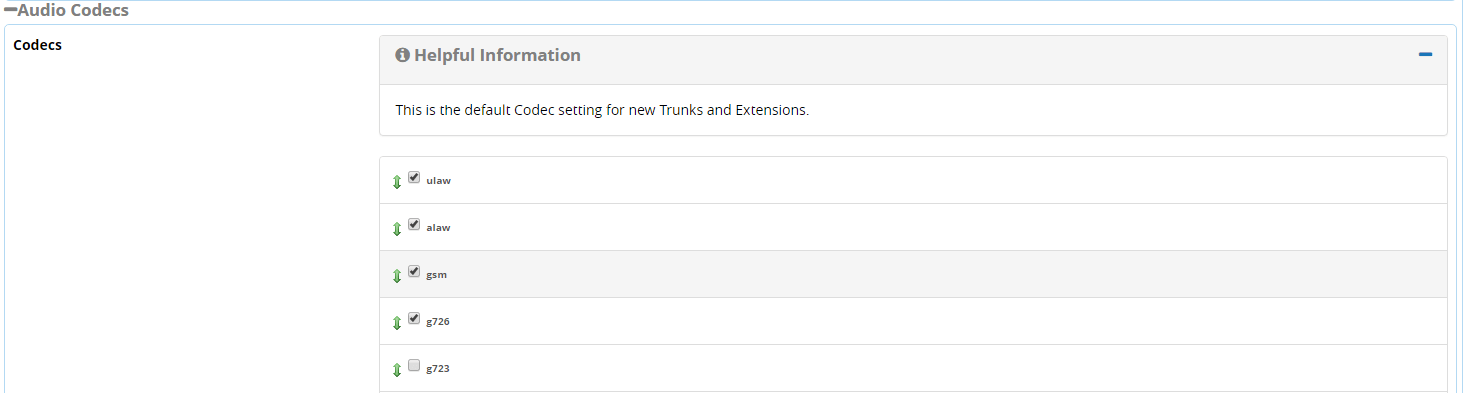
Настройка NAT в FreePBX
В большинстве случаев, если администратор обнаруживает проблему односторонней слышимости, или то, что звонки обрываются спустя несколько секунд разговора – проблема в NAT. Вот что нужно сделать, чтобы избавиться от этой проблемы: в настройка модуля Asterisk SIP Settings , переходим во вкладку Chan SIP Settings и отмечаем следующее:
NAT - yes
IP Configuration - Static IP
Override External IP - введите ваш внешний IP - адрес
Обязательно укажите в настройках Local Networks в предыдущей вкладке вашу локальную подсеть. Помимо этого, пробросьте на вашем маршрутизаторе порт 5060 и диапазон портов из параметра RTP Ranges, по умолчанию равный 10000-20000

Настройка сетевых параметров FreePBX
Есть три важных пункта данной настройки:
- Настроить статический IP – адрес для сервера
- Настроить DNS
- Настроить временную зону
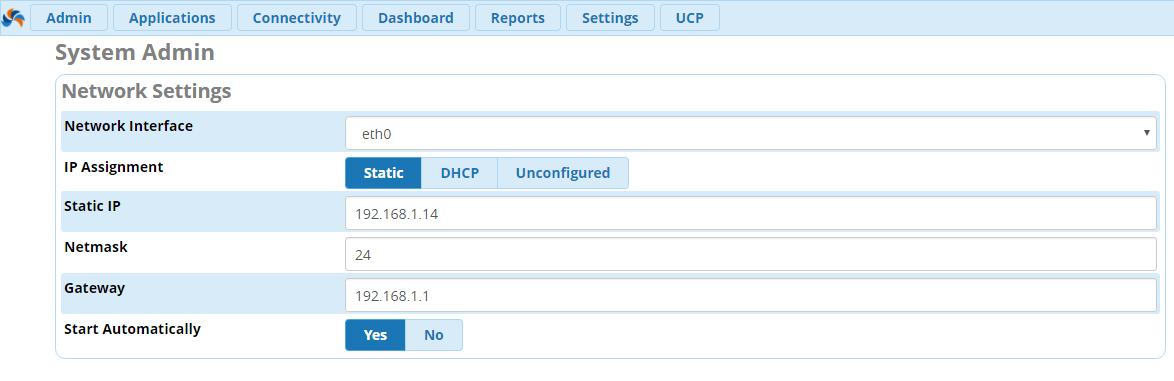
Здесь мы настраиваем следующие опции:
- Network Interface - сетевой интерфейс, то есть конкретная сетевая карта (NIC)
- IP Assignment - выберите Static чтобы настроить статический IP - адрес
- Static IP - введите IP – адрес сервера
- Netmask - маска сети
- Gateway - шлюз по умолчанию
- Start Automatically - старт при загрузке сервера
Далее, переходим к настройке DNS. Для этого переходим в боковом меню навигации к пункту DNS. Здесь просто указываем адрес DNS сервера, например 8.8.8.8:

Идем дальше. Теперь настроим временную зону, перейдя в боковом меню навигации в пункт Time Zone. В данном примере, наш сервер располагается в Москве:
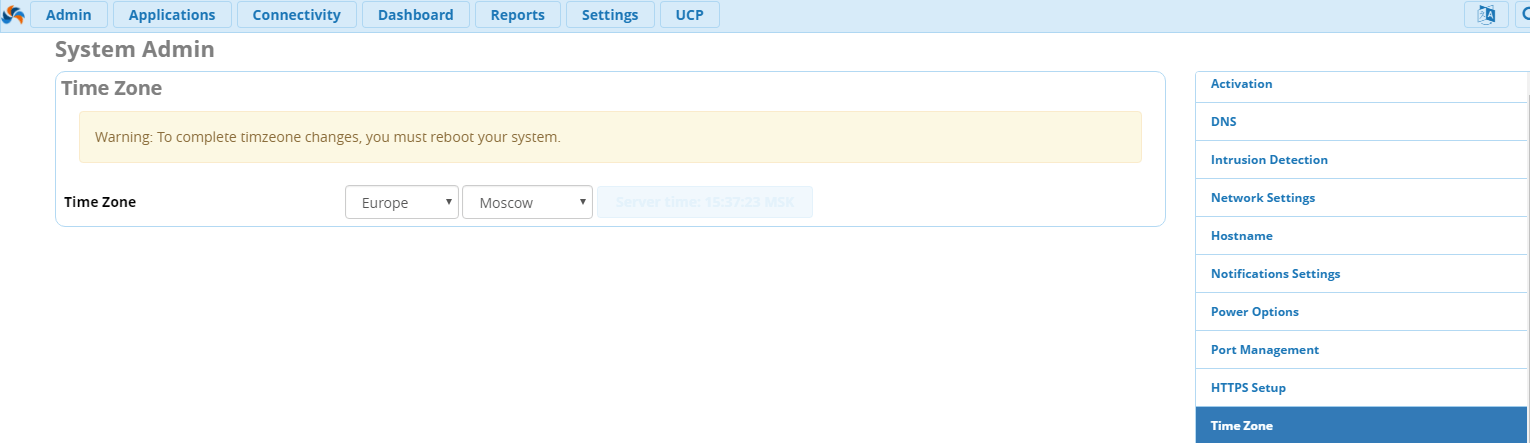
Настроим уведомления нашего сервера Asterisk, при таких сбоях, как например малое дисковое пространство или сбой в работе RAID массива:

Производим настройку следующих опций:
- From Address - адрес электронной почты, который АТС будет указывать как адрес отправителя при формировании письма
- Storage Notifications - почта для уведомлений о проблемах с хранением данных (сбой RAID или нехватка места на дисках)
- Intrusion Detection Notifications IP - почта для уведомлений о вторжениях или попытках взлома сервера
Конфигурация системы безопасности
В Asterisk встроена система обнаружения вторжений – Fail2Ban. Для настройки системы перейдите во вкладку Admin → System Admin→ Intrusion Detection
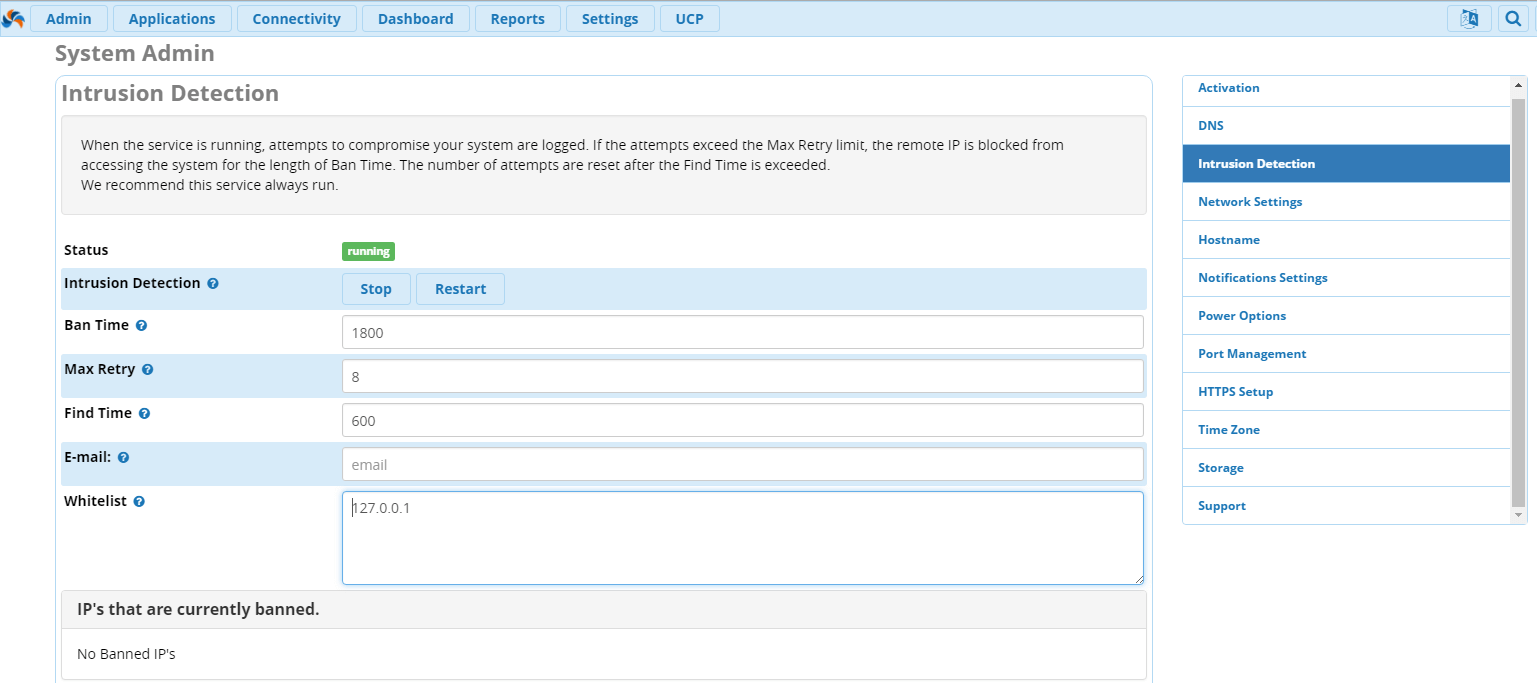
Система гибкая, и , порой реагирует когда не нужно :) Поэтому, советуем заранее вносить в Whitelist перечень нужных IP – адресов, таких как IP SIP – прокси, адреса шлюзов, например FXS. Порой, бывает так, что в бан попадает IP – адрес FXS шлюза, к которому подключены все офисные аналоговые телефоны.
- Status - мы рекомендуем всегда контролировать состояние Fail2Ban, чтобы статус был running
- Intrusion Detection - в данном пункте можно остановить и перезапустить службу.
- Ban Time - время в секундах, которое IP – адрес будет находиться в статусе блокировки
- Max Retry - количество попыток подключения к АТС, которое пользователь может осуществить в течение Find Time.
- Find Time - время, в течение которого у пользователя есть Max Retry попыток подключения к системе.
- E-mail: - адрес электронной почты, на которую будут отправляться уведомления о внесении нового IP – адреса в бан.
- Whitelist - список заранее внесенных IP – адресов, которым доверяет администратор.
Настройка внутренних номеров
Для настройки телефонных аппаратов и создания внутренних номеров перейдите во вкладку Applications → Extensions. Процесс создания внутренних номеров (Extension) мы описали в статье по ссылке ниже:
Настройка SIP - транка
Подключение к провайдеру является важнейшим этапом в настройке вашего сервера IP - АТС Asterisk. Именно настройки провайдера, позволят нашим пользователям совершать исходящие, и принимать входящие вызовы. Для настройки SIP – транка перейдите во вкладку Connectivity → Trunks. Процесс создания SIP - транка подробно расписан в статье по ссылке ниже:
Настройка маршрутизации
После того, как мы настроили внутренние номера и SIP – транки для подключения к провайдеру, нам необходимо настроить маршрутизацию вызова. В рамках данной настройки, мы будем учить наш сервер Asterisk как обрабатывать входящий и исходящие вызовы. Connectivity → Inbound/Outbound Routes. Данный процесс мы подробно описали в статье по ссылке ниже:
Настройка голосового меню
Так как наш Астериск будет установлен в небольшой компании, мы планируем сделать голосовое меню, в котором будем помогать пользователям быстрее связаться с нужным человеком. Настройка голосового меню (IVR), регламентируется в модуле IVR, консоль конфигурации которого располагается во вкладке Applications → IVR. Настройку вы можете найти по ссылке ниже::



