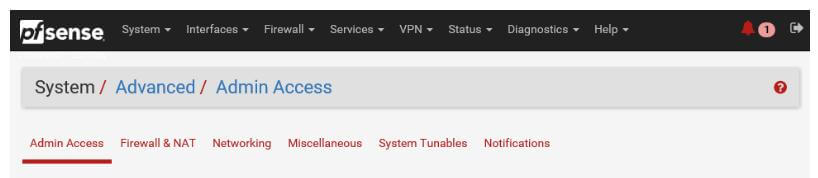pfSense это маршрутизатор и межсетевой экран с открытым исходным кодом на основе FreeBSD. PfSense подходит для малых и средних компаний и предоставляет недорогое специализированное решение межсетевого экрана и маршрутизатора для физических и виртуальных компьютерных сетей.

Установка pfSense на Ubuntu и CentOS
Программа, которую можно установить, как на физическую, так и на виртуальную машину, предоставляет широкий спектр функций, которые почти схожи с платными решениями. ПО так же поддерживает решения сторонних разработчиков такие, как Squid, Snort и другие, благодаря которым функционал еще больше расширяется. Плюсы использования межсетевого экрана pfSense:
- Не требует высокого уровня технических знаний;
- Имеет графический интерфейс, который облегчает конфигурирование, обновление и добавление плагинов;
- Низкая цена;
- Не привязана к конкретному вендору;
- Несколько вариантов развертывания включая физические сервера, компьютеры или виртуальные хосты.
Стандартный набор функционала следующий:
- Межсетевой экран;
- Беспроводная точка доступа;
- Маршрутизатор;
- Точка доступа VPN;
- DHCP/DNS сервер;
- Балансировка нагрузки;
- Ограничение трафика (traffic shaping);
- Фильтрация веб контента.
Установка pfSense
pfSense сама по себе является операционной системой, и его нельзя установить поверх другой ОС. Нужно либо резервировать целиком физический компьютер, либо развертывать его как виртуальную машину в физической системе, такой как сервер. Виртуальное развертывание устраняет необходимость в дополнительном компьютере в сети.
В этой статье мы покажем вам, как установить программное обеспечение pfSense на виртуальной машине на Ubuntu или CentOS. Для этого нужна машина, поддерживающая виртуализацию.
Сначала мы создадим виртуальную машину, на которой потом установим pfSense. Можно использовать Virtual Box, Virtual Ware, KVM или любое другое совместимое ПО виртуализации. В этом руководстве мы будем работать с Virtual Box.
Так как ПО устанавливается на Virtual Box, процесс установки pfSense одинаковый независимо от операционной системы хоста. Это означает, что вы будете выполнять те же действия на Ubuntu, CentOS и других дистрибутивах Linux, macOS или Windows.
Установка pfSense on Ubuntu and CentOS через VirtualBox
Предварительные требования:
- Физическая или виртуальная машина с установленной Ubuntu или CentOS;
- Пользователь с правом sudo;
- Программа виртуализации: Virtual Box, VM Ware, KVM, Virtuozzo, Xen и т.д.
- Две сетевые карты;
Шаг 1: Скачиваем образ pfSense
При создании и настройке виртуальной машины потребуется ISO образ pfSense, который рекомендуется загрузить с официального веб-сайта перед началом настройки виртуальной машины.
Страница загрузки предлагает различные опции, и конкретный файл зависит от аппаратного обеспечения компьютера и процесса установки.
- Выберите архитектуру, тип файла установщика и соответствующее зеркало для загрузки;
- В нашем случае мы выберем архитектуру AMD64 (64 бит), установщик CD-образа (ISO) и зеркало в Нью-Йорке, США;
- Щелкните на Download и обратите внимание на расположение файла.
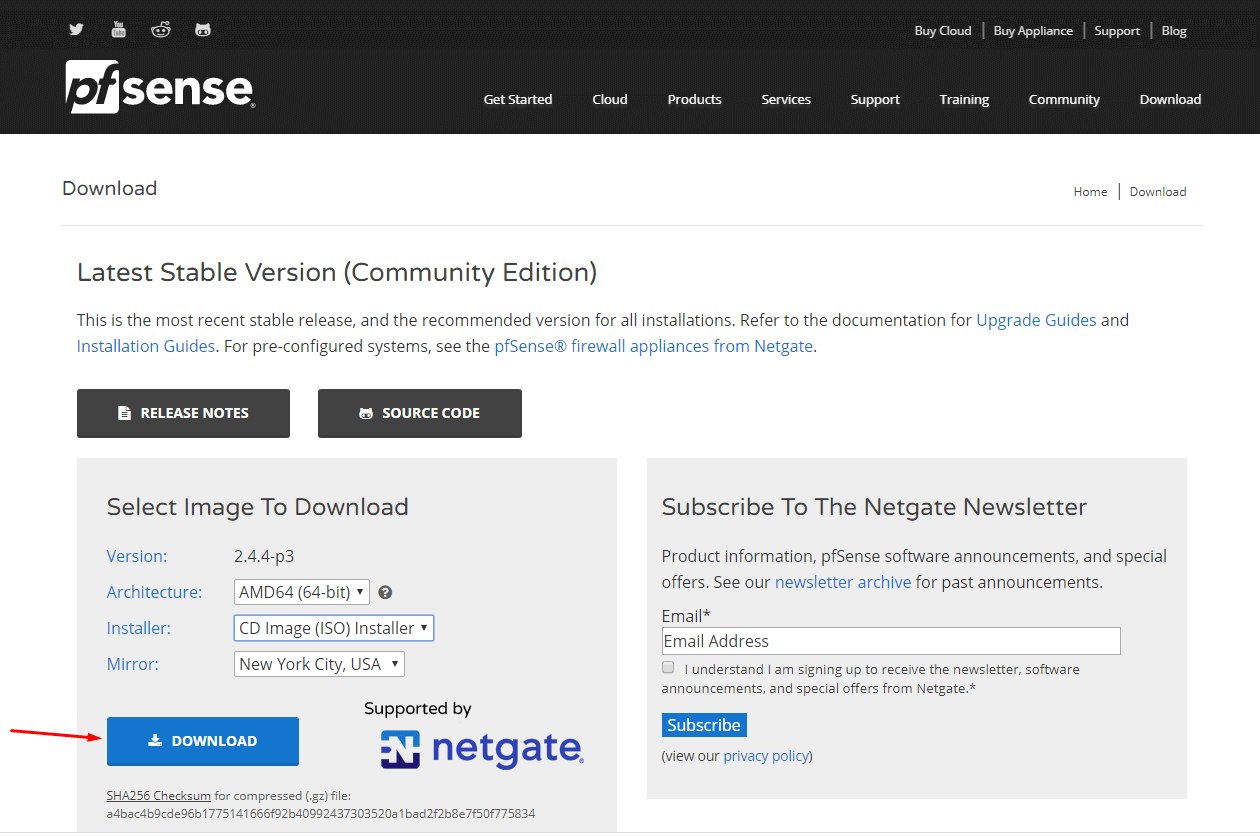
Обычно файл бывает в формате gzip (gz), и его нужно будет разархивировать. Обратите внимание на путь к файлу, так как этот путь понадобится после настройки виртуального компьютера.
Шаг 2: Создание и настройка виртуальной машины под pfSense
На хостовой машине запустите Virtual Box (или любой другой гипервизор) и нажмите на New:
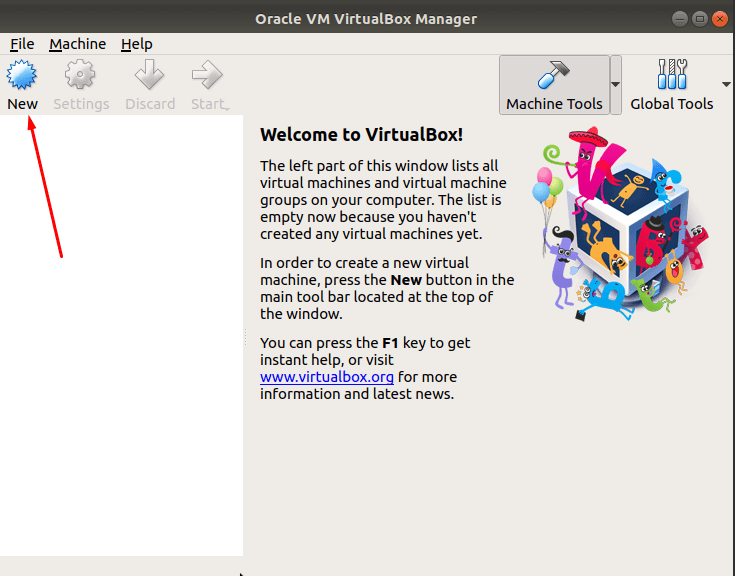
Введите название ВМ, выберите тип ОС и версию. В этом руководстве выбрали следующие настройки:
- Название: pfsvm;
- Тип ОС: BSD;
- Версия: FreeBSD (64-бит);
Нажимаем кнопку Next
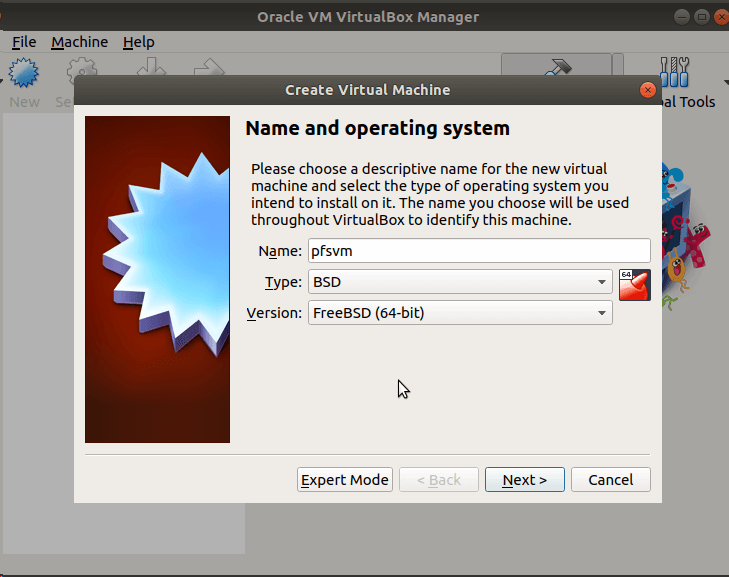
Далее нужно выбрать объем оперативной памяти. Чтобы выбрать рекомендуемый объем просто нажмите Next. Мы выбрали рекомендуемые 1Гб от доступных 4 Гб.
Следующий шаг создание виртуального жесткого диска. Рекомендуется 16Гб, но это значение можно менять в зависимости от доступных ресурсов.
Выбираем Create a virtual disk now, нажимаем Create. Тип файла виртуально диска выбираем VMDK и нажимаем Next.
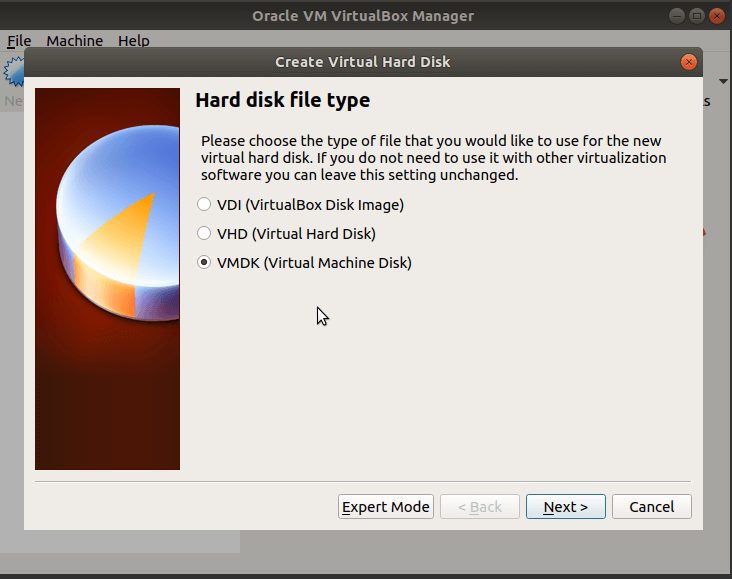
Выбираем Dynamically allocated storage и нажимаем Next. Задаем название виртуальному диску и размер. В нашем случае мы оставляем предлагаемое название и рекомендуемый размер и нажимаем Create.
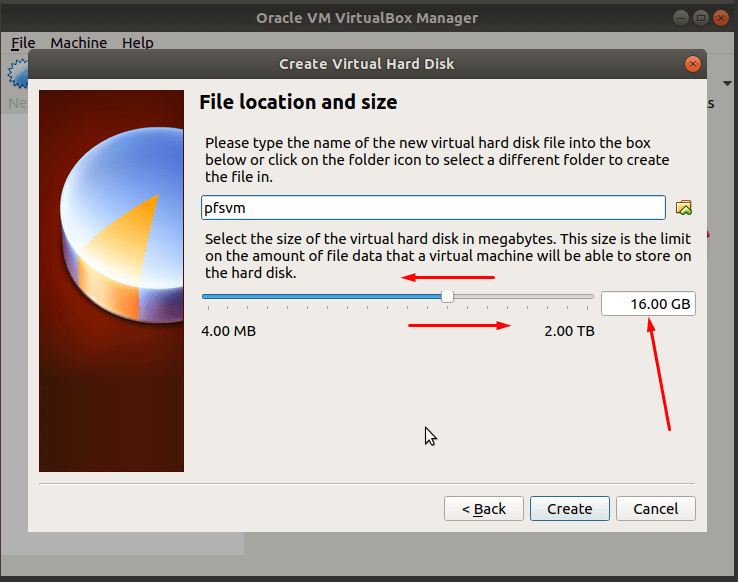
Далее программа создаст виртуальную машину и вернет нас на начальный экран гипервизора.
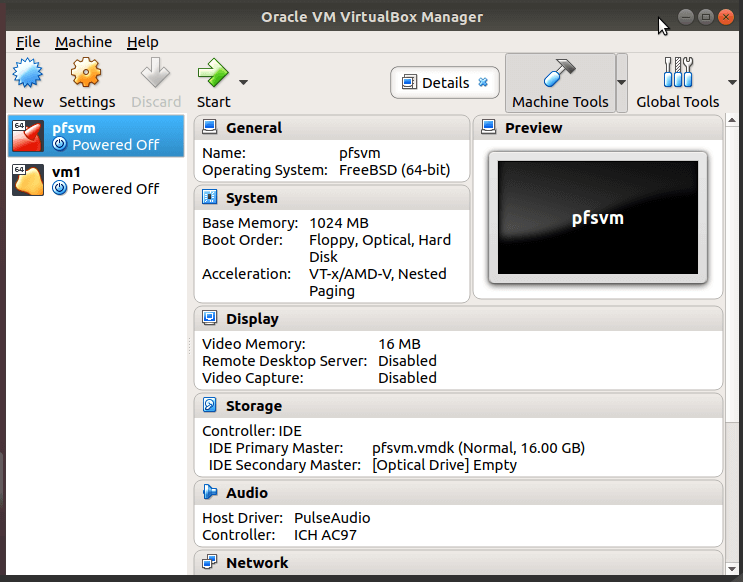
Далее покажем, как настроить сеть, сетевые карты и выбор загрузочного диска. Для начала нужно создать виртуальную сеть.
Шаг 3: Создание и настройка сети в VirtualBox
В Virtual Box выбираем меню File пункт Preferences:
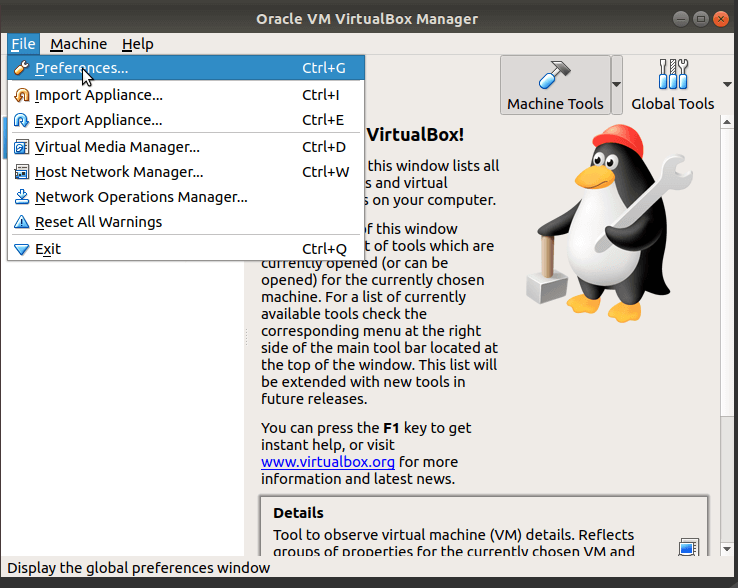
Если уже имеется виртуальная сеть, как на скриншоте ниже, то можно использовать ее, в противном случае нужно создать новую сеть:
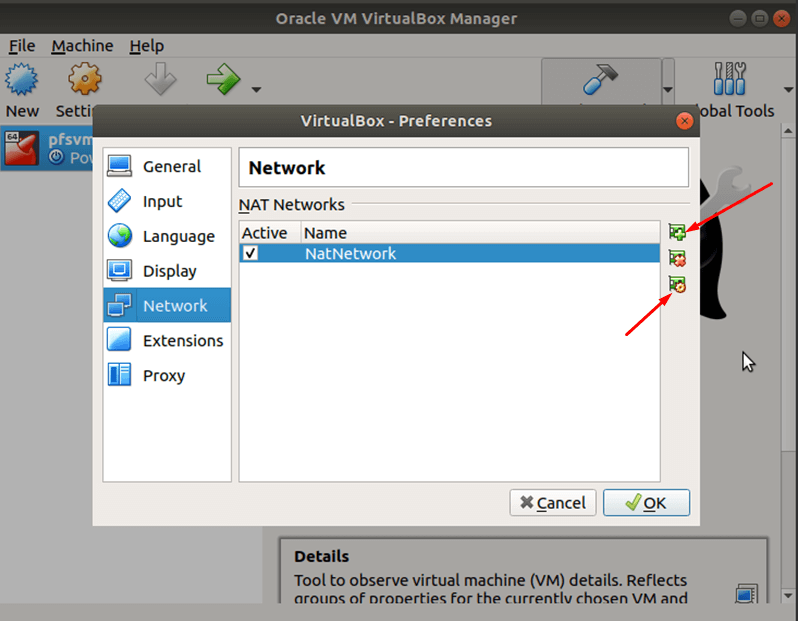
Добавляем новую NAT сеть. Проверяем активна ли созданная сеть. Кнопка с шестерёнкой позволяет менять конфигурацию сети. Мы все оставим по умолчанию и нажимаем OK.
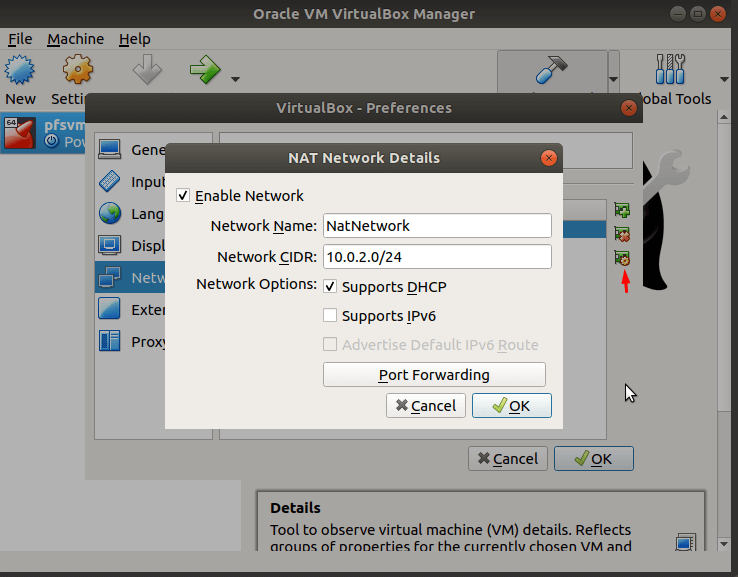
Далее нужно создать внутреннюю сеть для виртуальной среды. Для этого в меню File выбираем Host Network Manager.
Тут надо нажать на Create, а затем Properties чтобы задать IP адреса для внутренней локальной сети vboxnet0.
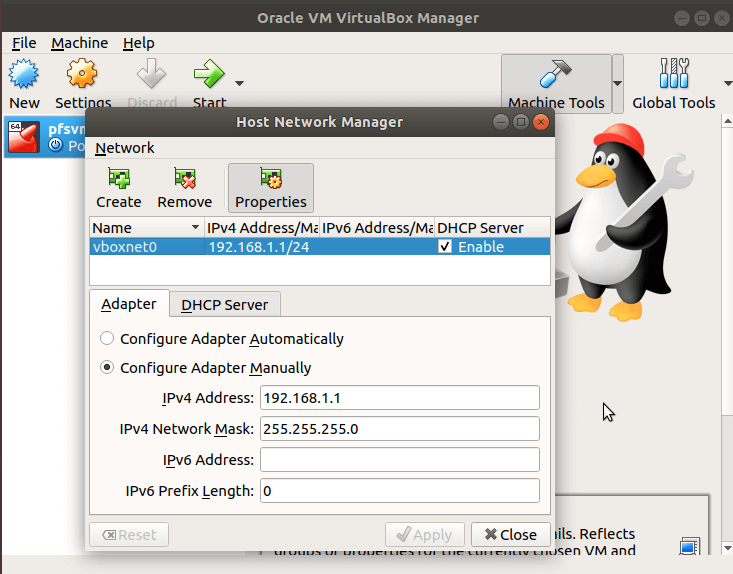
Убедитесь, что DHCP включен и правильно настроен:
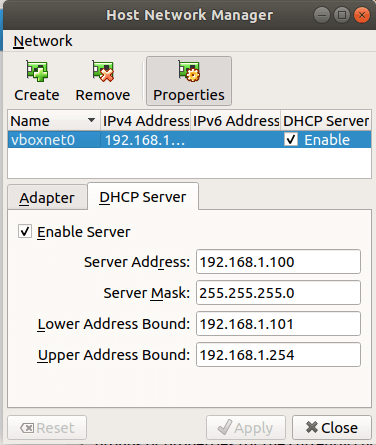
Итак, мы создали нужные сети, теперь нужно настроить сетевые карты виртуальной машины. WAN адаптер будет подключен через NAT, LAN подключим к ранее созданному vboxnet0.
Шаг 4: Настройка сетевых интерфейсов pfSense
Откройте настройки виртуальной машины выбрав ее, а затем кликнув на шестеренку (Settings). Затем перейдите на Network.
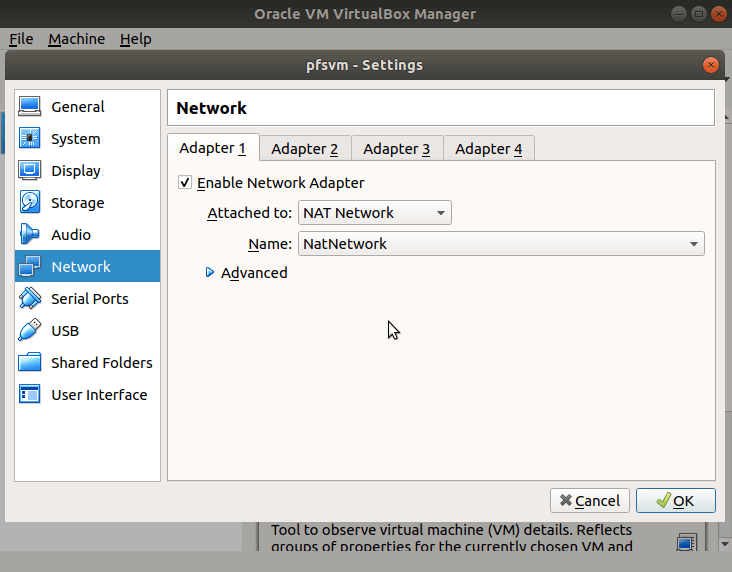
Убедитесь, что Adapter1 включен и из выпадающего списка Attached to: выберите NatNetwork. Так как у нас всего одна сеть, она установлена по умолчанию, но, если у вас таких сетей много, нужно выбрать ту, которую планировали использовать для pfSense. Adapter1 у нас будет интерфейсом, смотрящим в интернет.
Затем настроим внутреннюю сеть. Для этого выбираем Adapter2, включаем его. Из выпадающего списка выбираем Host-only adapter и указываем название созданной сети: vboxnet0. Можно выбирать и другие опции в зависимости от ваших требований.
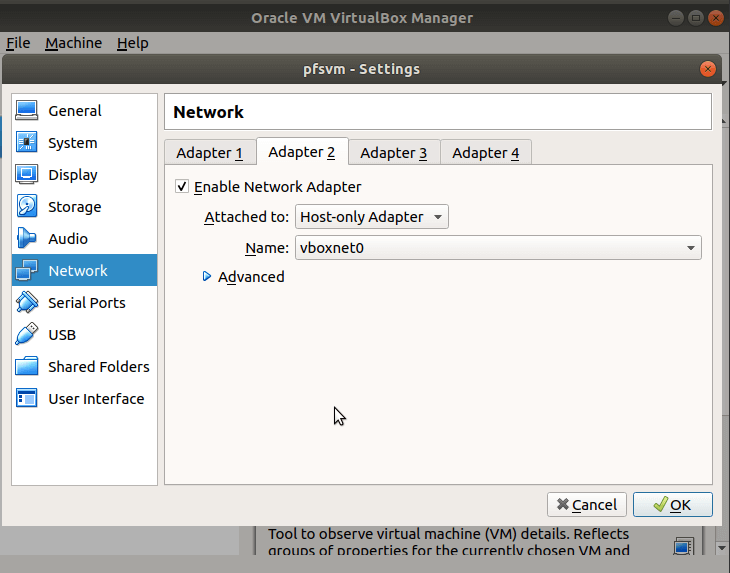
Шаг 5: Настройка VM для загрузки с образа диска
Для этого в Настройках виртуальной машины выбираем Storage. Щелкаем на иконке Empty CD. Кликнув на иконку диска со стрелочкой выбираем Choose Virtual Optical Disk File:
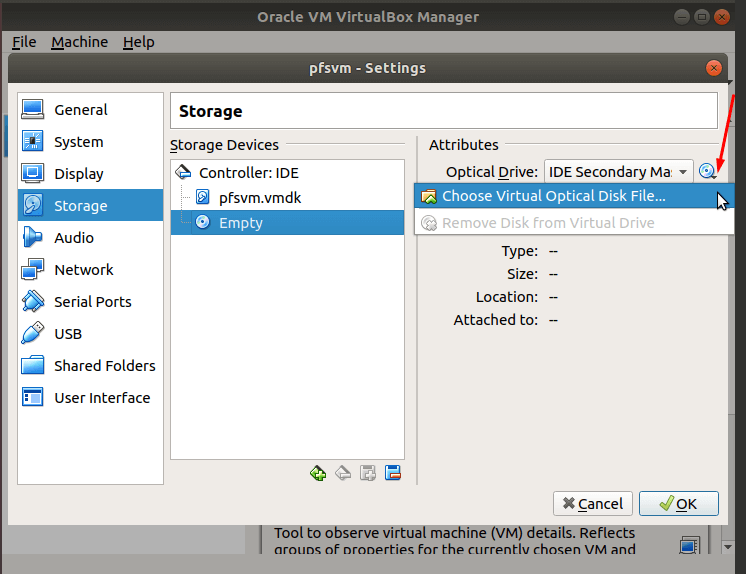
Указываем путь к скачанному ранее образу pfSense и нажимаем OK:
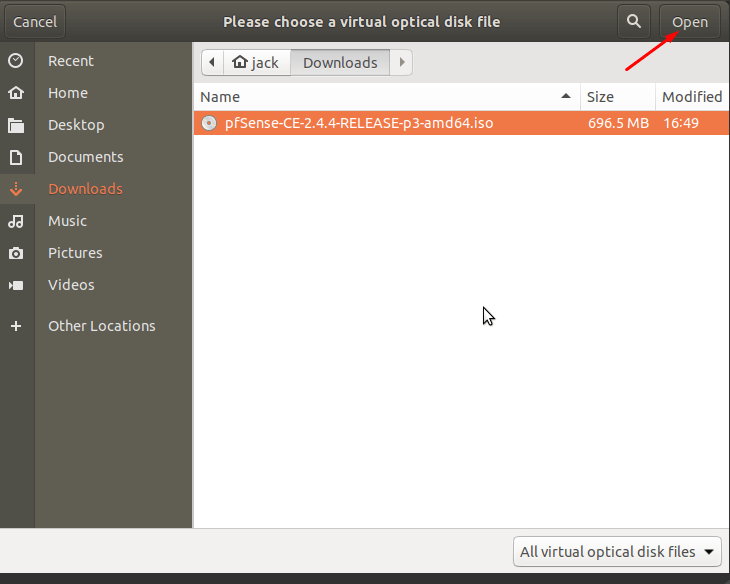
Шаг 6: Установка pfSense на виртуальную машину
Выбираем созданную виртуальную машину и запускаем ее:
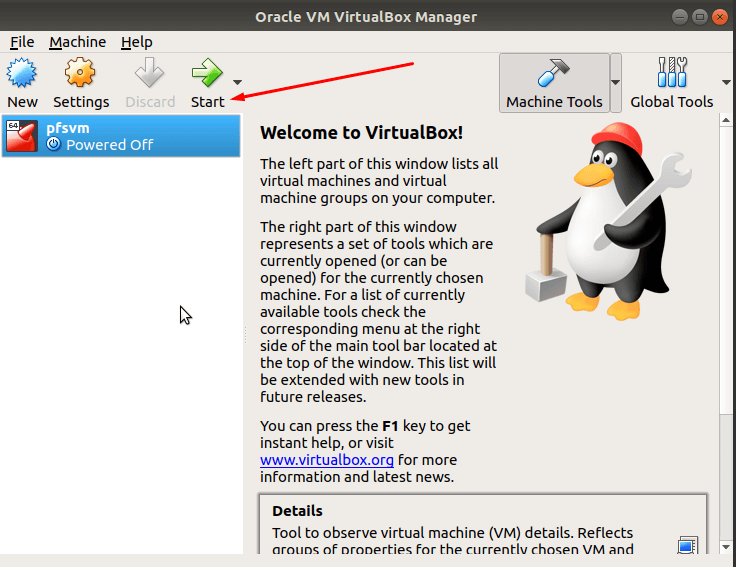
Машина запуститься с образа диска. В этом руководстве все значения оставим по умолчанию их можно будет менять после установки.
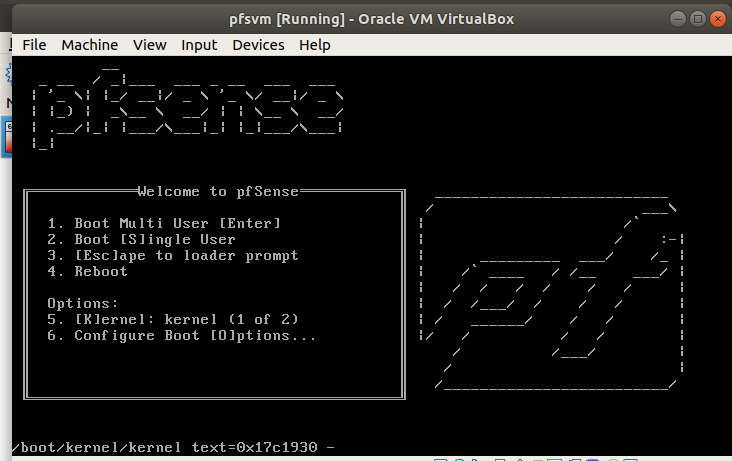
Принимаем условия лицензионного соглашения (как правило, не читая)

Нажимаем OK для продолжения установки со значениями по умолчанию
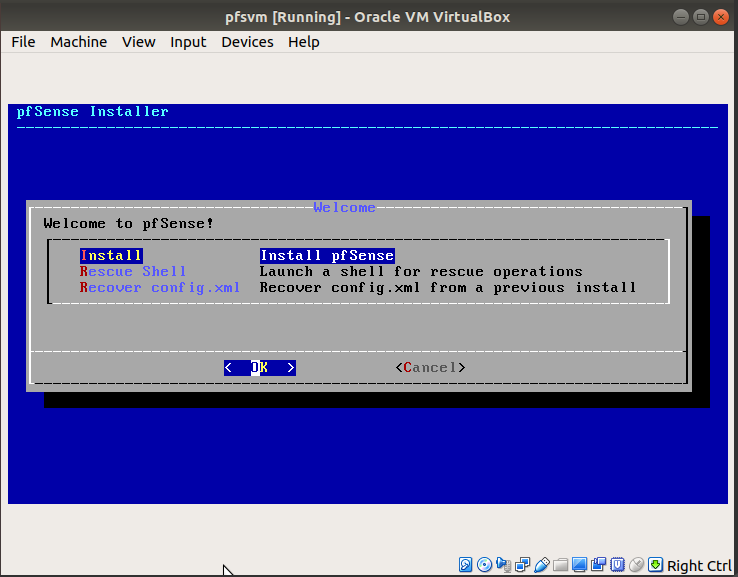
Выбираем раскладку клавиатуры. Нажимаем Enter для выбора значения по умолчанию (US)
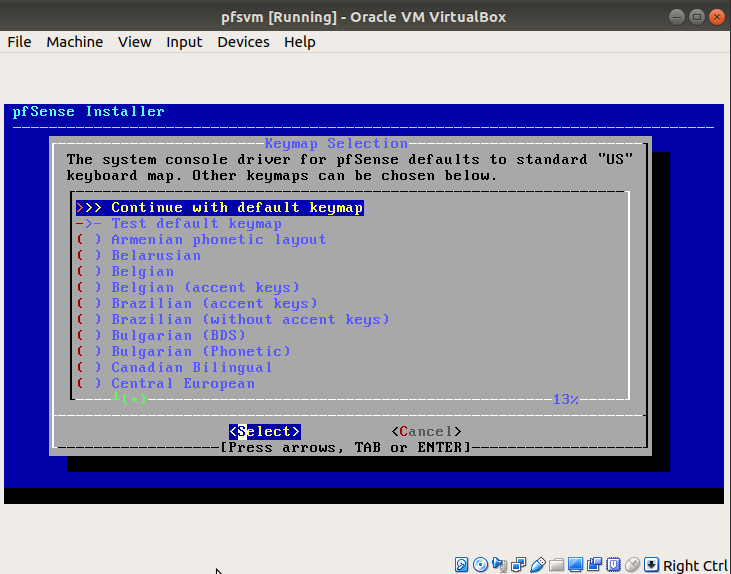
Выбираем метод разбиения диска. Оставляем рекомендуемое авто разбиение:
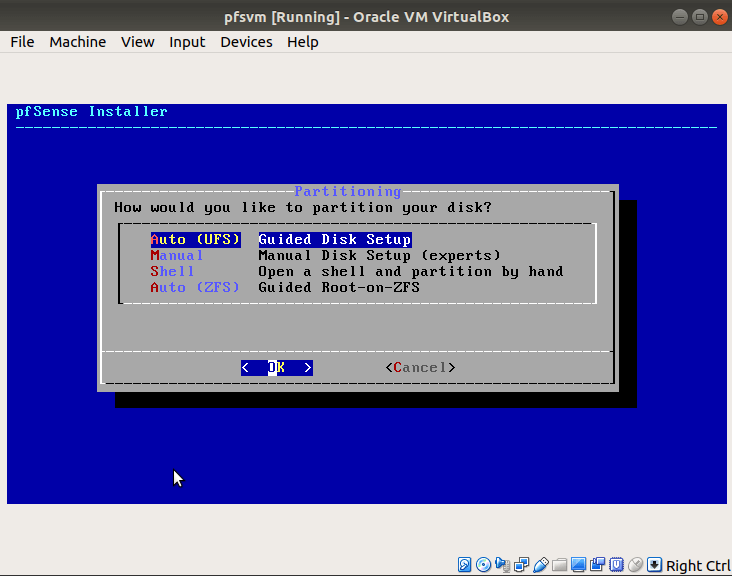
Дождитесь конца установки:
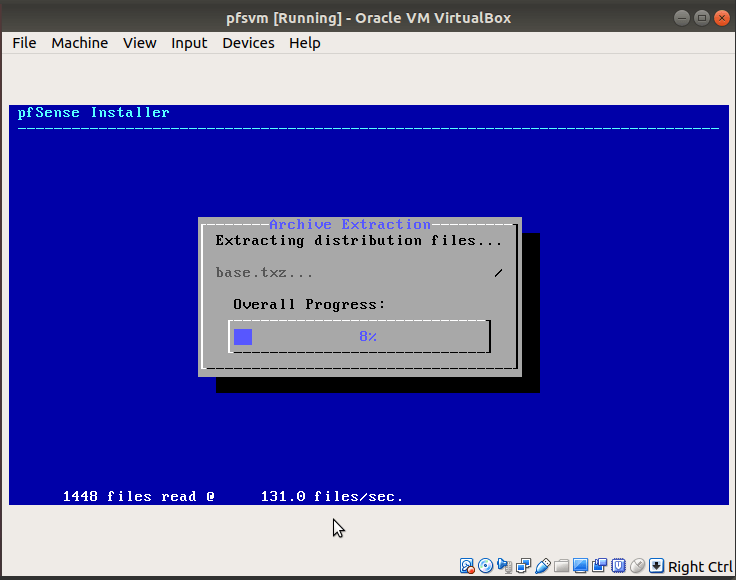
После завершения установки предложат изменить некоторые конфигурации вручную. Выбираем No:
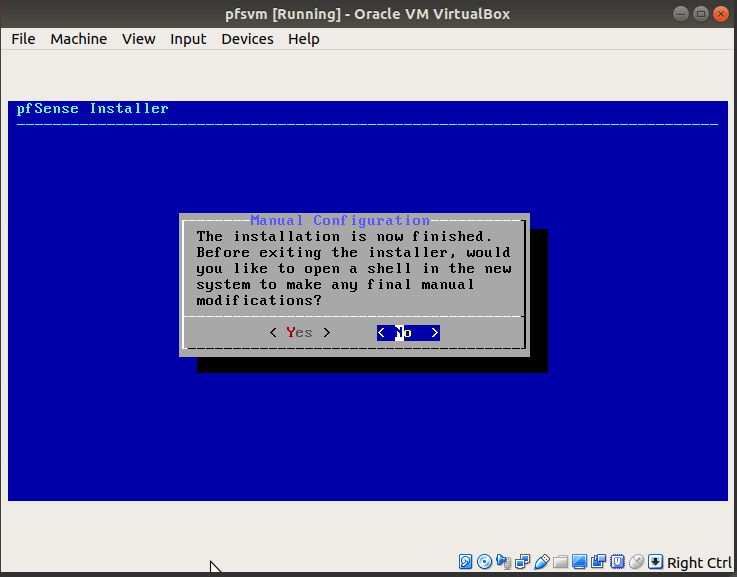
Установка завершена и для продолжения нужно перезагрузить систему. Но перед этим нужно извлечь диск. Для этого в меню Devices выбираем Remove disk from virtual drive.
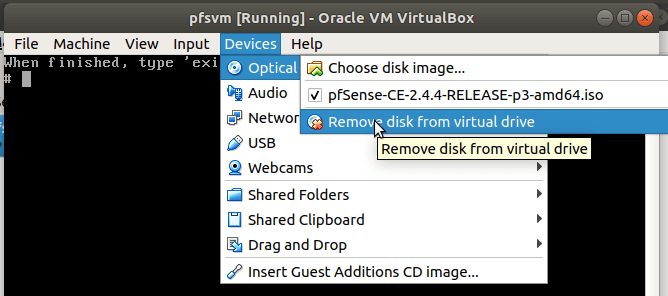
Щелкните Force Unmount:
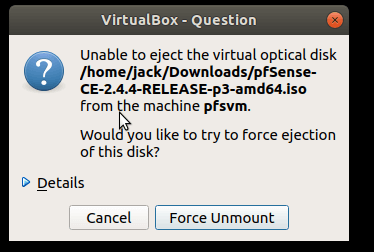
Затем, смело можно перезагружать машину.
Шаг 7: Вход и настройка pfSense
Если установка прошла успешно - после перезагрузки вы должны увидеть экран, как на скриншоте:
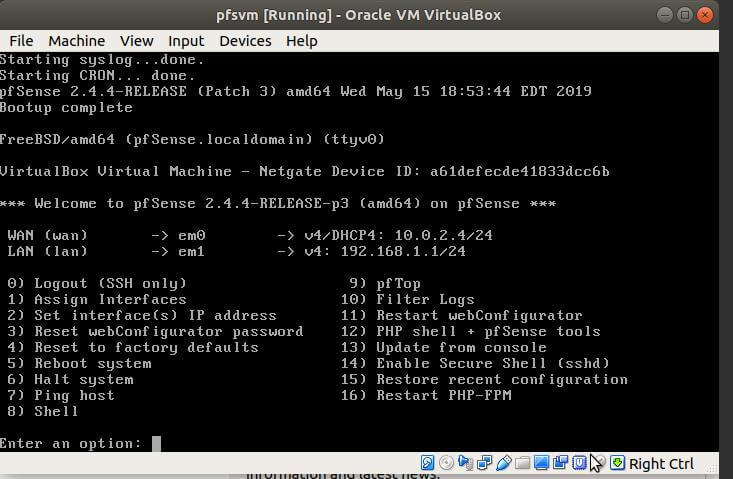
Если так, уже можно приступать к настройке брандмауэра. Система дает три способа конфигурации:
- Через командную строку, выбирая номера пунктов настроек;
- Зайдя на веб-интерфейс с другого компьютера в той же сети;
- Зайдя на веб-интерфейс через интернет по WAN IP.
Шаг 8: Вход на веб-интерфейс pfSense
Настройка через графический веб-интерфейс обеспечивает наиболее простой способ. Для доступа к pfSense через веб-браузер необходим компьютер в той же сети. Откройте веб-браузер и введите IP-адрес, указанный при настройке локальной сети виртуальной среды. В нашем случае это 192.168.1.1
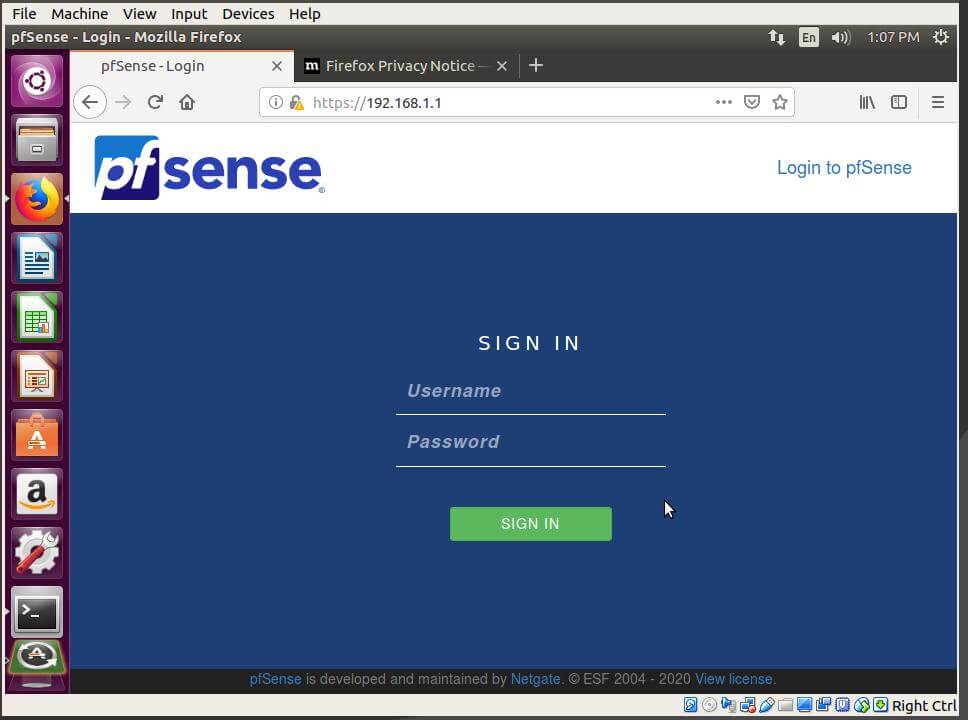
Введите имя пользователя admin и пароль pfSense и нажмите Sign in. Вы перейдете к мастеру, который поможет вам выполнить начальные настройки.
Следуйте инструкциям и при необходимости измените их. Начальные настройки включают изменение пароля учетной записи администратора и конфигурации интерфейса LAN.
После завершения нажмите кнопку Finish.
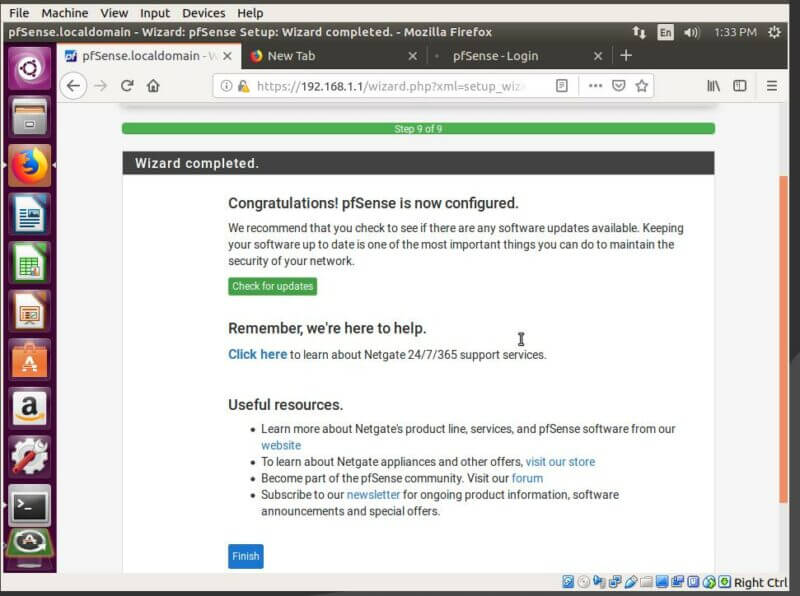
После нажатия кнопки Finish необходимо принять соглашение некоммерческом использовании, после чего появится панель мониторинга состояния pfSense. После завершения начальной настройки можно получить доступ к меню и изменить почти все параметры, включая настройку интерфейсов, брандмауэр, VPN и другие функций.