В данной статье мы разберем, как устанавливать операционную систему Ubuntu Linux.

Установка Ubuntu Linux на Virtual Box
Сразу сделаем оговорку, установка операционной системы на виртуальную машину или на реальный ПК/сервер ничем не отличается - разница заключается лишь в том, что может отличатся набор программного обеспечения эмулирующих работу системы виртуализации. И в данном контексте могут быть нюансы.
Мы будем использовать платформу виртуализации Virtual Box. Дистрибутив находится в публичном доступе по ссылке https://www.virtualbox.org. Тут переходим в раздел Downloads и выбираем нужный нам установщик. Мы будем устанавливать программу на Windows, поэтому для скачивания нажимаем Windows hosts.
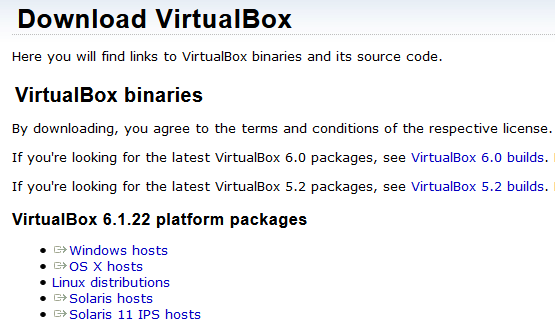
Данный дистрибутив может скачать любой желающий и установить, он совершенно бесплатен. Установка его достаточно проста, заключается в нажатии кнопки “Next” несколько раз. Нет необходимости вносить изменения - нам подойдут параметры по умолчанию.

В процессе система поставит все необходимые компоненты, в том числе драйвер захвата пакетов и на некоторых моделях ПК/серверов/ноутбуков попросит перезагрузить компьютер. В результате успешной установки на рабочем столе мы увидим иконку запуска приложения Virtual Box.

Запускаем и можем начать создавать наш виртуальный сервер. Для установки операционной системы нам понадобится дистрибутив операционной системы. Данные дистрибутивы находятся в свободном доступе в интернете. С данного сайта https://ubuntu.com/ (или https://ubuntu.ru/ на русском языке) можно скачать дистрибутив Ubutnu или с данного сайта https://www.centos.org/ можно скачать дистрибутив CentOS.
Теперь можно начать создавать виртуальную машину. Нажимаем кнопку "Создать". Появляется диалоговое окно создания виртуальной машины. Необходимо ввести ее название, выбрать тип (в нашем случае Linux) и выбрать версию (в нашем случае Ubuntu x64). Выбор x64 разрядной операционной системы обусловлен фактором работы с оперативной памятью более 3 ГБ. В случае с x32 разрядной операционной системой вся память, что более 3 ГБ видна операционной системе видна не будет.
Нам нужно выделить ей некое количество оперативной памяти, память выделяется из пула доступной оперативной памяти материнской машины (например, если у нас ноутбук с 8 ГБ оперативной памяти, следовательно мы можем выделить от 0 до 6 ГБ, до 6 ГБ потому, что материнской операционной системе тоже требуется для функционирования оперативная память). В большинстве случаев достаточно 2 ГБ оперативной памяти. Далее выбираем папку, где будет хранится файл с настройками виртуальной машины и виртуальный жесткий диск. Система виртуализации создает файл жесткого диска, который занимает объем, который вы выделяете для работы виртуальной машине. Нажимаем кнопку “Создать”.
На следующем шаге система спрашивает, где будем хранить жесткий диск и его объем, тип и формат. Выбираем тип жесткого диска VDI (“Родной” для VirtualBox) и указываем размер HDD. Нажимаем еще раз кнопку “Создать”.
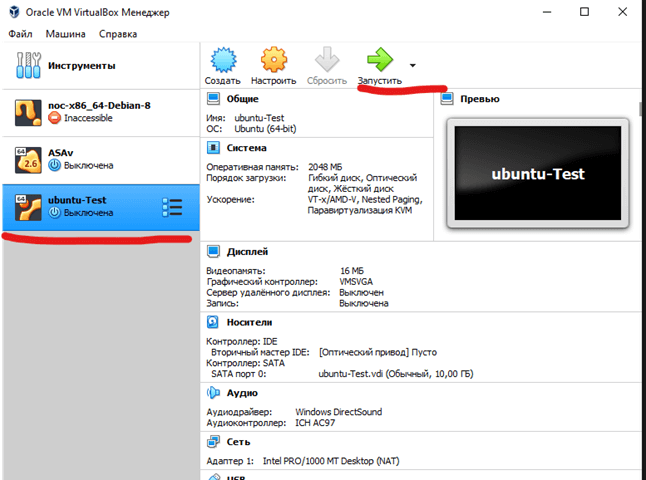
После этого появляется наша виртуальная машина в списке, и мы можем нажать кнопку "Запустить".
После этого система предлагает выбрать загрузочный диск. Нажимаем значок папки.
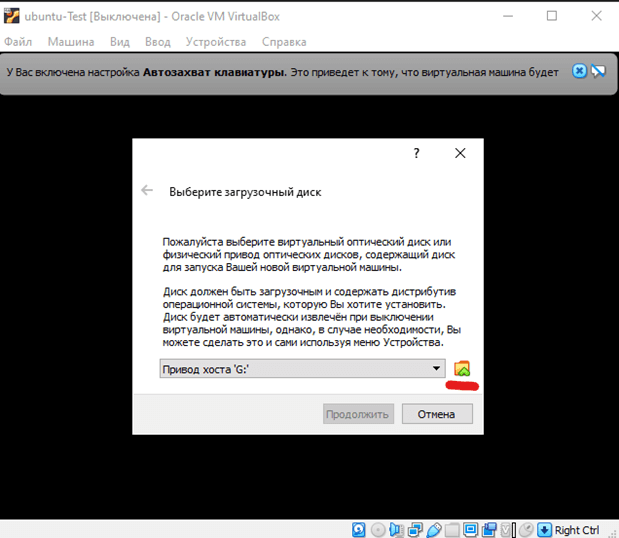
Получаем вот такое диалоговое окно c выбором дистрибутива загрузочного диска.
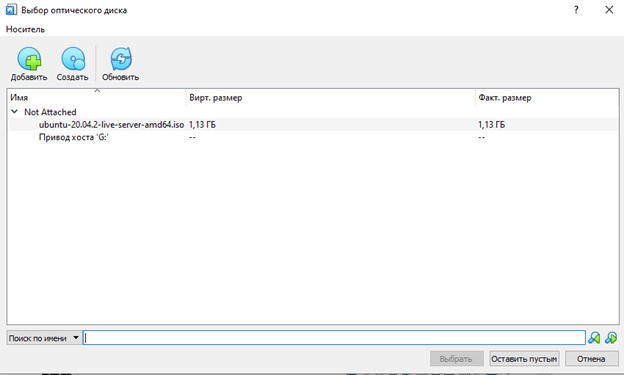
Если данное окошко пусто, то необходимо нажать кнопку "Добавить" и указать путь к скаченному файлу установки. Выбираем, затем нажимаем кнопку "Продолжить".
Виртуальная машина видит установочный дистрибутив начинает запускать установочную оболочку.
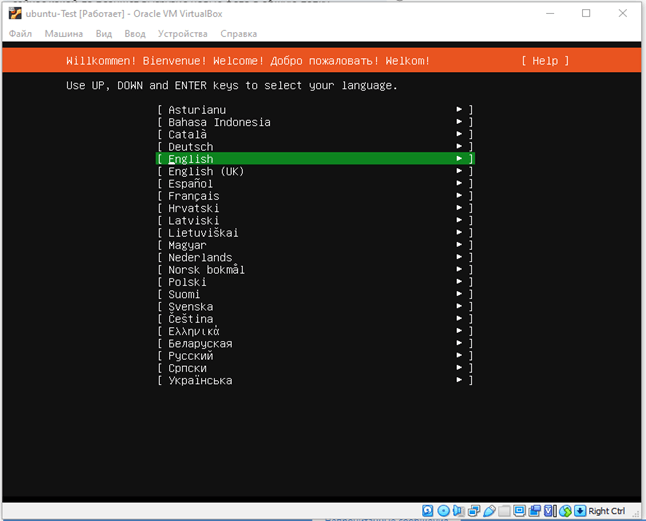
Если, вы планируете установку версии для Desktop – то можете выбрать удобный для вас язык, в случае установки в качестве серверной выбирать следует язык Английский, потому что это позволит избежать ошибок локализации, которые периодически присутствуют на любой операционной системе.
На следующем экране система попросит определить клавиатуру, можно нажать Identify keyboard для определения, но обычно оболочка корректно определяет тип клавиатуры и изменения не требуется.
Следующий шаг - сетевые настройки.
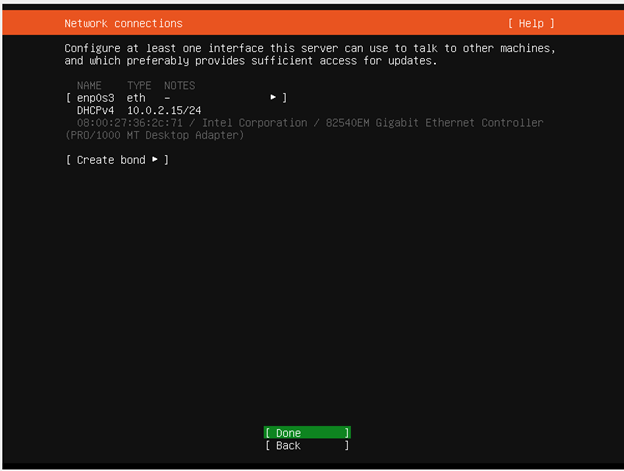
Тут ситуация следующая - можно оставить по умолчанию IP адрес, который был выдан системой виртуализации, а можно сделать, самостоятельную настройку сети и даже создать интерфейс агрегации для увеличения пропускной способности сервера, но это уже продвинутый уровень, пока нам хватит текущих параметров.
Следующий экран предлагает ввести адрес proxy–server для доступа в интернет, данная опция необходима если в корпоративной среде используется такой сервер.
Следующий шаг - установка просит указать альтернативный источник файлов в сети интернет. Затем - разметка разделов жесткого диска, также можно оставить по умолчанию. При нажатии "Далее" появляется сводная таблица по изменениям, которые будут сделаны на жестком диске.
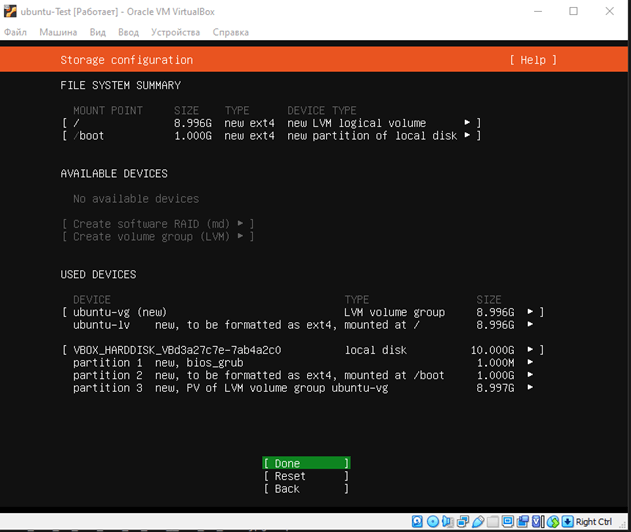
Можно увидеть, что система достаточно гибко позволяет разметить жесткий диск и файловую систему.
После нажатия "Далее", появляется вот такое окошко с подтверждением. Оно появляется вследствие того, что все файлы на данном разделе будут уничтожены. Следовательно, чтобы подтвердить необходимо выбрать "Continue".
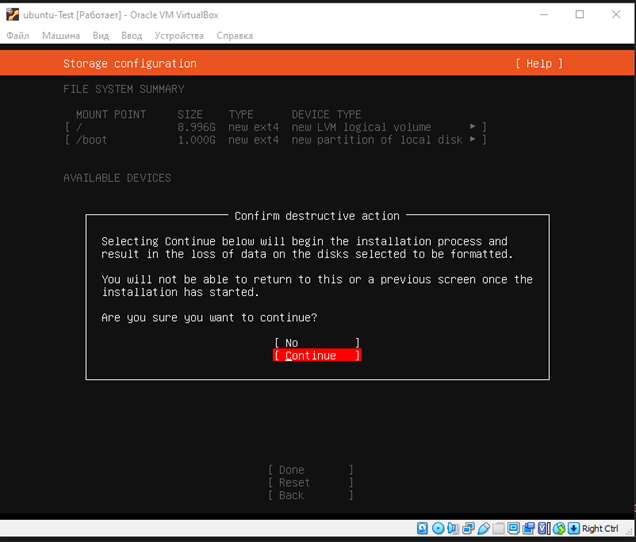
После этого происходит, новая разметка жесткого диска. Разметка — это разделение общего пространства диска на логические разделы. Мы разбили доступное пространство на логические разделы.
Далее необходимо заполнить поля - имя пользователя, имя серверарабочей станции, пароль.
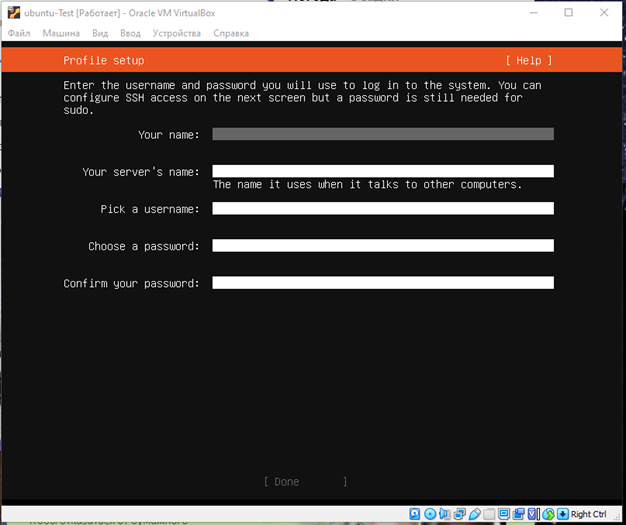
Нажимаем "Далее". Следующий экран предлагает нам установить OpenSSH сервер - данный пакет опционален, но лучше его поставить. OpenSSH нам позволит подключаться к серверу в дальнейшем по протоколу SSH.
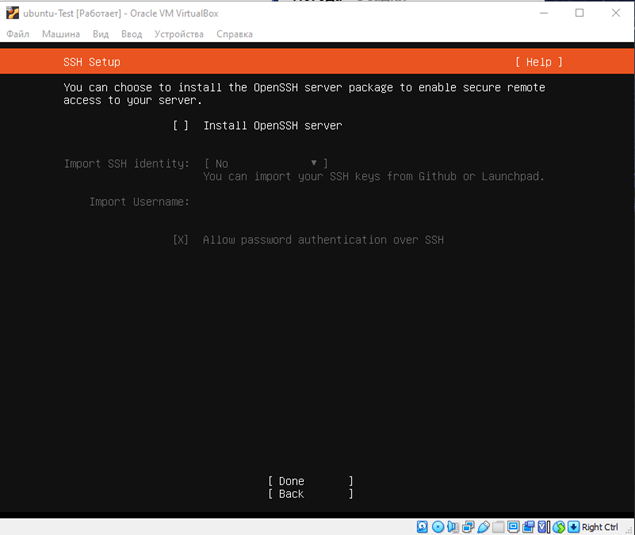
И последний экран перед началом установки - оболочка спрашивает, какие пакеты могут понадобиться для работы. Можно пока пропустить.
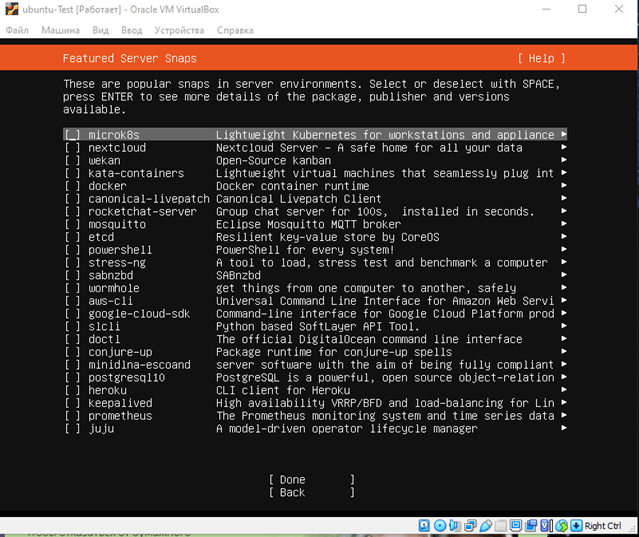
После нажатия "Далее" начинается установка операционной системы.
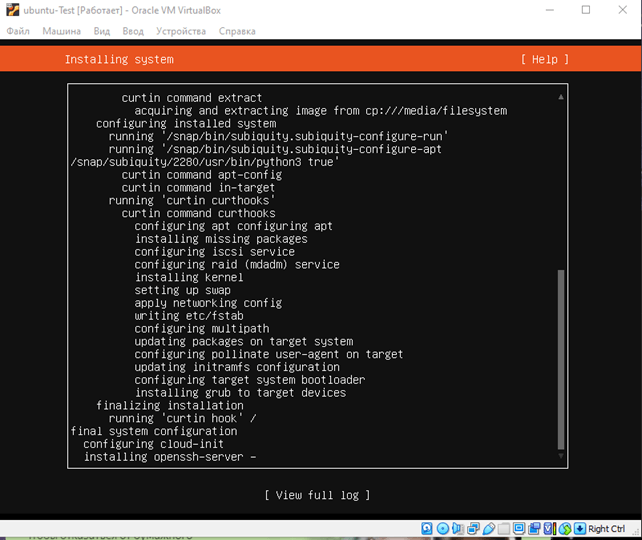
При наличии интернета система, автоматически обращаться будет к своим репозиториям за обновлениями. Если мы хотим сократить время установки, то при появлении кнопки "Cancel update and reboot" мы можем отменить данное обновление и перезагрузить VM. Затем на экране появится ошибка, что операционная система не может размонтировать CD-ROM, нажимаем Enter и операционная система начинает грузится. Данное сообщение появляется, т.к. CD-ROM виртуальный и она это не понимает и не может его физически открыть. Следовательно, данное сообщение не имеет значения.
После перезагрузки, мы получаем полнофункциональную операционную систему.
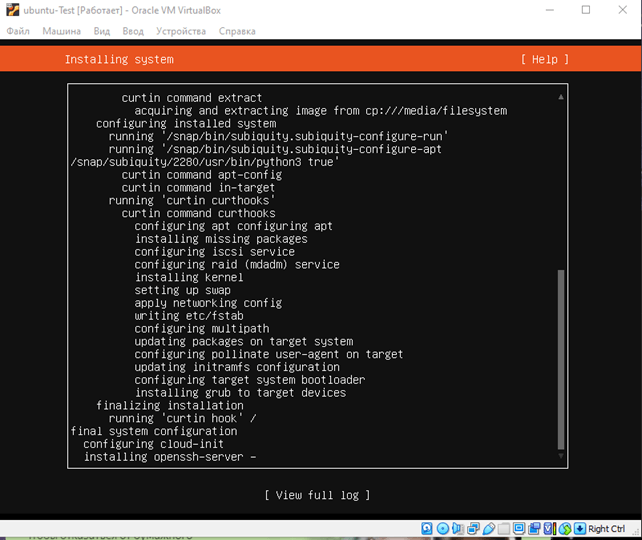
Заходим под логином и паролем, которые мы указывали на этапе установки операционной системы.
Готово, успех! 🏆
Мы установили Linux на виртуальную машину.
Получите бесплатные уроки на наших курсах
- Системный аналитик с нуля
- Data Science с нуля
- Нейросети с нуля
- Аналитик данных с нуля
- iOS-разработчик с нуля



