Oracle и VMware являются лидерами в предоставлении программных решений виртуализации в современной IT-индустрии. Oracle позволяет использовать Virtual Box в качестве гипервизора для работы виртуальных машин, в то время как VMware использует несколько программ для работы виртуальных машин в различных сценариях использования. Обе платформы являются быстрыми, надежными и включают в себя широкий спектр интересных функций. Некоторые из этих функций доступны на обеих платформах, но есть и такие, которые уникальны для каждой в отдельности. Выбор между решениями VMware и Oracle Virtual Box для виртуализации может оказаться трудным. Если Вы сравниваете Virtual Box с VMware, эта статья поможет Вам выбрать конкретное решение по виртуализации, которое наилучшим образом отвечает Вашим потребностям.

VMware и VirtualBox: комплексное сравнение
Типы гипервизоров продуктов виртуализации VMware и Oracle
Гипервизор - это специальный программный продукт, который может одновременно запускать несколько виртуальных машин на физической машине. Виртуальные машины последовательно изолированы друг от друга и от базовой физической машины. Это связано с уровнем абстракции гипервизора, который делает виртуальные машины независимыми от оборудования, используемого физической машиной. Эта настройка обеспечивает одно из преимуществ виртуализации - простое копирование машин с одного хоста на другой. Другим преимуществом является перераспределение аппаратных ресурсов между виртуальными машинами.
Существует два типа гипервизоров: тип 1 и тип 2. Гипервизор 1-ого типа называется автономным гипервизором и может запускаться на платформе без операционной системы при непосредственном доступе к оборудованию. Гипервизор 1-ого типа не требует базовой операционной системы, так как в этом случае он работает как операционная система. Использование 1-ого типа является оптимальным для больших производственных сред.
Гипервизор 2-ого типа работает в существующей операционной системе хоста в качестве приложения. Этот тип предоставляет услуги виртуализации, координируя вызовы к центральному процессору, памяти, диску и другому вводу/выводу ресурсов через операционную систему сервера виртуальных машин. 2-ой тип гипервизора удобен для пользователей, которые хотят управлять виртуальной машиной на персональных компьютерах.
Oracle Virtual Box является гипервизором 2-ого типа и должен быть установлен на операционной системе хоста в качестве программного приложения.
VMware Player, Workstation и Fusion являются гипервизорами 2-ого типа и также должны быть установлены на базовой операционной системе хоста.
VMware ESXi является гипервизором 1-ого типа и должен быть установлен на платформе без операционной системы.
Сертифицирование моделей
Oracle Virtual Box- бесплатный программный продукт с открытым исходным кодом, который распространяется под Универсальной Общественной Лицензией GNU, 2-ой версии (GPLv2). Последняя версия Virtual Box, которая в настоящее время доступна (на момент создания данной статьи), - это Virtual Box 5.2.22.
Virtual Box Extension Pack - пакет с закрытым исходным кодом, который добавляет в программу некоторые дополнительные функции, включая поддержку USB2.0/3.0, Virtual Box RDP, PXE Boot, шифрование диска виртуальной машины (необходимо установить на операционной системе виртуальных машин). Пакет расширений Virtual Box предоставляется бесплатно в пробный период, для личного пользования или обучения (распространяется в соответствии с Лицензией на персональное использование и пробного периода Virtual Box). Однако для коммерческого использования необходимо заказать лицензию Enterprise.
VMware Player (VMware Workstation Player - полное название программы) является бесплатным для личного, образовательного и некоммерческого использования. Бизнес и некоммерческие организации должны получить коммерческую лицензию (примерно за 150 долларов), которая позволяет запускать виртуальные машины с ограниченным доступом, созданные в Workstation/Fusion, и обеспечивает лучшую поддержку для массового применения. Вы можете быстро создавать (начиная с версии 3.0) и легко запускать виртуальные машины с помощью VMware Player.
VMware Workstation (полное название программы - VMware Workstation Pro) имеет 30-дневный пробный период для оценки программы. Как правило, необходимо приобрести лицензию (VMware Workstation 15 Pro стоит около 250 долларов). В то время как VMware Player включает только основные функции, VMware Workstation имеет полный набор функций виртуализации, предоставляемых VMware для персональных компьютеров.
VMware Fusion - аналог VMware Workstation для компьютеров с операционной системой macOS. Существует две версии VMware Fusion - VMware Fusion (80 долларов) и VMware Fusion Pro (160 долларов). VMware Fusion Pro включает больше функций корпоративного класса по сравнению с VMware Fusion, которая в основном ориентирована на домашних пользователей.
VMware ESXi должна быть сертифицирована с лицензиями vSphere, начиная с 495 долларов за комплект VMware vSphere Essentials Kit. Пробный период ESXi составляет 60 дней. Также можно получить бесплатную лицензию ESXi на неограниченный срок, но с ограниченными возможностями: хост ESXi не может управляться с vCenter Server; два физических процессора (количество ядер не ограничено); Число vCPU на одну виртуальную машину равно 8.
Примечание: В 2007 году компания Innotek GmbH выпустила первую версию Virtual Box. В 2007 году Innotek была приобретена компанией Sun Microsystems. В 2008 году Sun Microsystems была приобретена компанией Oracle, а с 2008 года название программы - Oracle Virtual Box. Текущая версия Virtual Box - v.5.2.22.
Первая версия VMware была выпущена в 1999 году. Полное название программы - VMware 1.0. Позже, с выходом третьей версии в 2003 году, программа был переименована в VMware Workstation 3.0. Теперь VMware представляет собой семейство нескольких приложений и средств виртуализации.
VMware Player 1.0 был выпущен в 2008 году. Нумерация версий VMware Player и VMware Workstation отличалась до Player v.7 и Workstation v.11. В 2015 году, с выходом VMware Workstation v.12, нумерация версий была согласована, и в том же году была выпущена новая версия Player v.12. Текущая версия VMware Workstation и Player - 15.0.2.
VMware Fusion 1.0была выпущена в 2007 году. Нумерация версий VMware Fusion и VMware Workstation отличается. В то время как последняя версия VMware Workstation - 15.0.2, последняя версия VMware Fusion - 11.0.1.
VMware ESX 1.0 была выпущена в 2001 году (ESX - Elastic Sky X). В 2007 году VMware выпустила ESXi 3.5 (ESX 3.5 был выпущен в 2008 году) в качестве более улучшенной альтернативы ESX. ESX больше не доступен (последняя версия 4.1.0 build 2168595 была выпущена в 2014 году). Версии VMware vSphere 5 и более поздних версий vSphere совместимы только с ESXi (Elastic Sky X Integrated). Текущая версия ESXi - версия 6.7.
Виртуализация аппаратного и программного обеспечения
Аппаратная виртуализация использует гипервизор, чтобы имитировать работу системы средствами аппаратных устройств для виртуальных машин. Функции процессора Intel VT-x или AMD-V необходимы на физическом (хостовом) компьютере для обеспечения возможности виртуализации оборудования и должны быть включены в UEFI/BIOS. Некоторые гостевые коды могут выполняться непосредственно на аппаратных средствах хоста, что повышает общую производительность виртуальной машины. Хост и гостевые системы должны использовать одну и ту же платформу, например, x86-64.
VMware, так и Virtual Box поддерживают аппаратную виртуализацию.
Виртуализация программного обеспечения требует от хост-системы полного копирования всей гостевой платформы, включая команды центрального процессора с использованием специального программного обеспечения. Функции аппаратной виртуализации не требуются для центрального процессора главного компьютера, но тогда производительность меньше, чем у аппаратной виртуализации. Инструментальные и внешние платформы могут отличаться.
Virtual Box поддерживает виртуализацию программного обеспечения, это означает, что Вы можете запускать виртуальные машины с Virtual Box даже на старом оборудовании, на котором центральный процессор не поддерживает аппаратные функции виртуализации.
Серверные операционные системы, на которые можно устанавливать программы
Oracle Virtual Box - кроссплатформенное решение, которое можно установить на Linux, Windows, Solaris, macOS, FreeBSD.
В случае использования программ VMware ситуация отличается. VMware Workstation and Player могут быть установлены как на Linux, так и на Windows; И VMware Fusion можно установить на macOS.
Как Вы видите, Virtual Box поддерживает большее количество операционных систем хоста.
Поддержка гостевых операционных систем
На виртуальных машинах, работающих на Virtual Box, могут быть установлены следующие гостевые операционные системы: Linux, Windows, Solaris, FreeBSD, macOS.
Продукты VMware поддерживают установку следующих гостевых операционных систем: Linux, Windows, Solaris, FreeBSD, macOS. Имейте в виду, что macOS может быть только официально установлена только в качестве гостевой операционной системы на VMware Fusion/Fusion Pro. Технически, macOS может быть установлен на Workstation VMware и ESXi при помощи специального пакета исправлений (патча), но удостоверьтесь, что лицензионное соглашение соблюдается перед его использованием.
Интерфейс пользователя (GUI и CLI)
Virtual Box обеспечивает Virtual Box Manager удобным графическим пользовательским интерфейсом (GUI) и VBoxManage мощным интерфейсом командной строки (CLI). С помощью CLI - Virtual Box может получить доступ ко всем функциям и настройкам механизма виртуализации, в том числе к тем настройкам, которые недоступны в графическом интерфейсе пользователя.
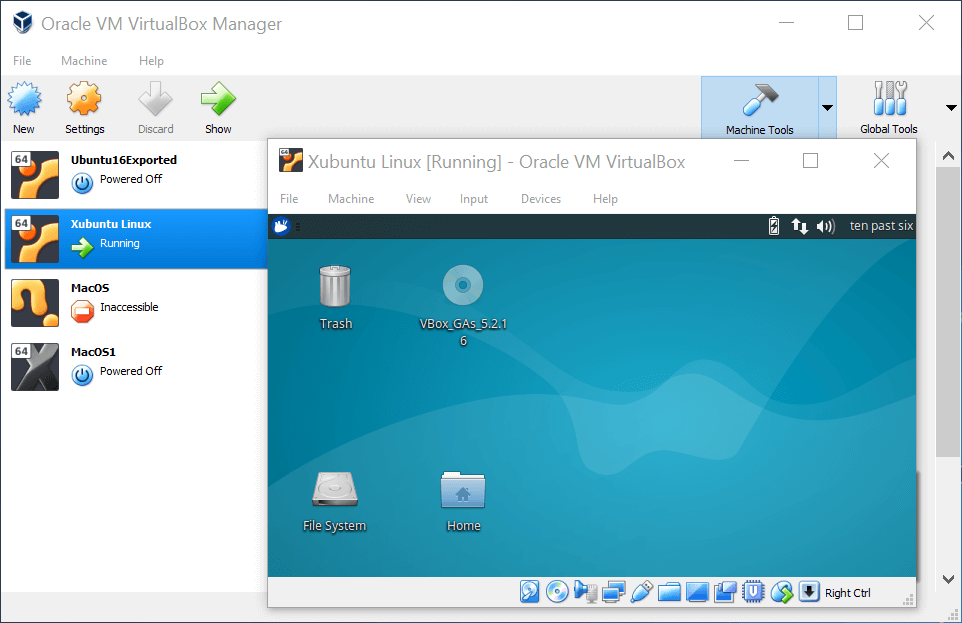
VMware Workstation обеспечивает мощный удобный графический интерфейс пользователя, а также утилиту командной строки vmrun для управления виртуальными машинами, включая гостевую операционную систему. Можно также использовать команду vmware с соответствующими опциями в таких случаях, как запуск рабочей станции, запуск виртуальной машины, переход в полноэкранный режим и т.д. Утилиту командной строки vmrun можно использовать для VMware Player после установки библиотек API VMware-VIX. VMware Player создает упрощенный графический интерфейс пользователя.
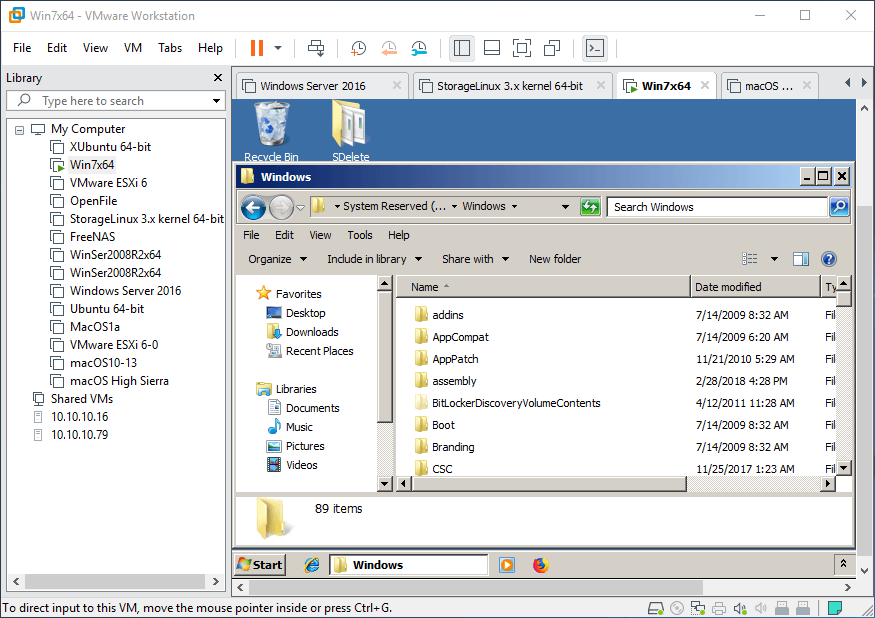
Графический интерфейс VMware Player показан на рисунке ниже. Интерфейс VMware Player можно сравнить с интерфейсом VMware Workstation.
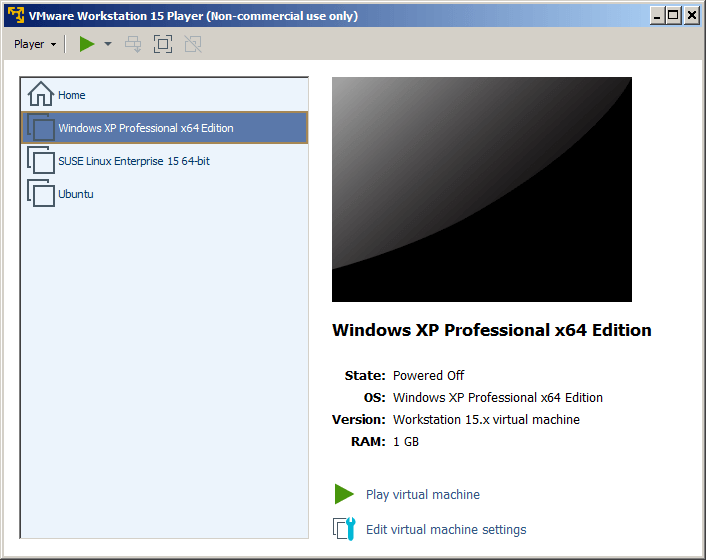
VMware Fusion имеет графический интерфейс, который отличается от графического интерфейса рабочей станции, поскольку он используется для пользователей macOS. Отсутствуют вкладки для переключения между виртуальными машинами и левая панель со списком виртуальных машин. Также доступна утилита командной строки vmrun.
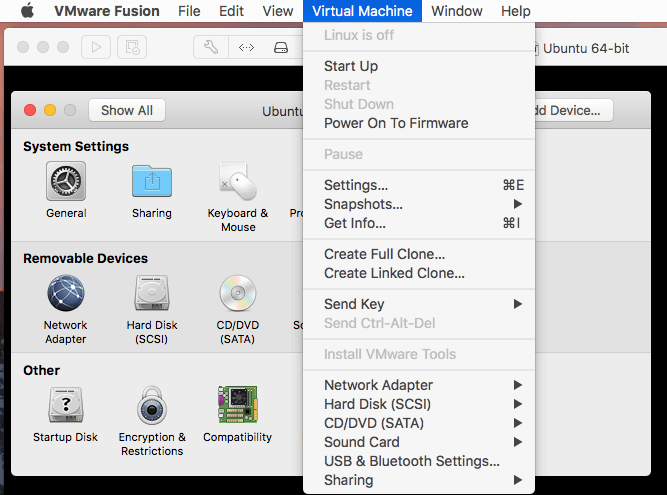
VMware ESXi имеет консольный интерфейс, доступ к которому можно получить либо непосредственно на сервере, либо с помощью удаленного SSH-соединения. Графический интерфейс можно использовать при подключении к серверу ESXi из браузера с помощью VMware Host Client.
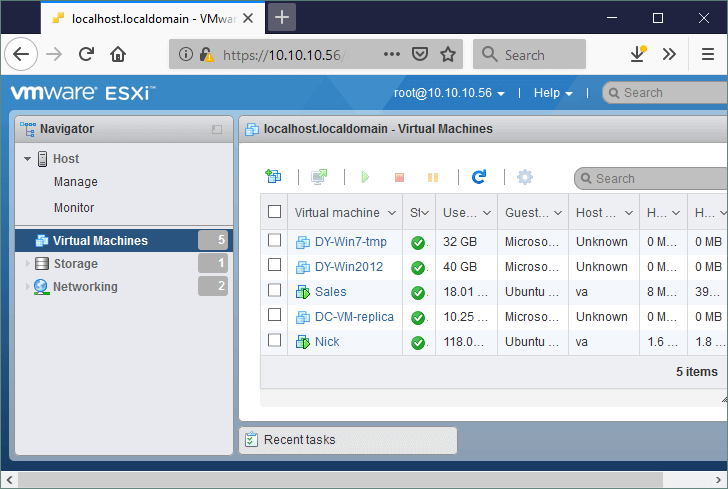
Папки общего пользования
Папки совместного использования позволяют удобно обмениваться файлами между операционными системами на виртуальной машине и гостевой операционной системы по сети. Можно легко создать общую папку в операционной системе хоста с помощью приложения виртуализации, а затем перенести файлы из хостовой системы в гостевую или наоборот. Использование общих папок более удобно, чем создание одной папки вручную с помощью встроенных инструментов операционной системы. Общие папки доступны в Oracle VirtualBox, автоматизированном рабочем месте VMware, VMware Player и VMware Fusion. Для виртуальных машин, работающих на хостах ESXi, не доступна функция общих папок. Чтобы включить общие папки, необходимо создать их вручную на физической или виртуальной машине со встроенными средствами гостевых дополнений операционной системы. В хостовой системе должны быть установлены дополнения Virtual Box и средства VMware.
Сравнение гостевых дополнений Virtual Box с инструментами VMware
VirtualBox Guest Additions - это набор драйверов и системных приложений для операционных систем на виртуальной машине, которые можно использовать для повышения производительности и удобства использования виртуальных машин. Гостевые дополнения работают на всех виртуально эмулируемых операционных системах, так как файл VBoxGuestAdditions.iso находится в каталоге, где установлен Virtual Box. Для установки гостевых дополнений необходимо подключить ISO-образ к виртуальному DVD-диску машины и запустить программу установки. ISO-образы разных версий можно загрузить с сайта Virtual Box. Для установки гостевых дополнений в системах Linux из программных хранилищ можно использовать диспетчер пакетов командной строки.
VMware Tools - это аналог гостевых дополнений для виртуальных машин, работающих на платформе VMware. Средства VMware Tools предоставляются каждой поддерживаемой гостевой операционной системой в виде отдельного ISO-образа (Windows, linux.iso, solaris.iso и т.д.), который находится в каталоге приложения (VMware Workstation, Player, Fusion). Что касается ESXi, средства VMware Tools можно найти в каталоге/usr/lib/vmware/isoimages/. Если Вы не можете найти соответствующие ISO-образы, Вы можете вручную загрузить установщик инструментов VMware с сайта VMware? или можно использовать диспетчер пакетов командной строки для установки open-virtual-tools из программных хранилищ для операционных систем на виртуальной машине Linux.
После установки "Гостевых дополнений" или средств VMware становятся доступны следующие функции: общие папки, перетаскивание, общий буфер обмена, встроенный указатель мыши, Autologon, улучшенный вывод видео, синхронизация времени и т.д.
Сравнение режимов VirtualBox Seamless и VMware Unity
Режимы VirtualBox Seamless и VMware Unity - это эквивалентные функции, которые позволяют отображать окна гостевых приложений аналогично тому, как отображаются окна хост-приложений.
Как правило, окна гостевых приложений, которые выполняются на гостевой операционной системе, отображаются в одном окне виртуальной машины. Окно виртуальной машины исчезает после включения режима Seamless или режима Unity. Программы, которые работают на гостевой операционной системе, выглядят как программы, которые работают в операционной системе хоста. Безопасность не нарушается, так как программы продолжают запускаться на изолированной виртуальной машине.
Использование гостевых приложений без окна виртуальной машины делает рабочее пространство целостным и удобным. Например, можно запустить Photoshop на виртуальной машине Windows, включить режим Virtual Box Sleeped/режим VMware Unity, а затем работать с окном Photoshop аналогично работе с обычными окнами ОС хоста Linux.
Для использования режима "Seamless" требуются гостевые дополнения Virtual Box, а при соответствующем использовании режима "VMware Unity" - средства VMware Tools. Режим Unity нельзя использовать для удаленных виртуальных машин, работающих на хостах ESXi.
Virtual Box поддерживает режим Seamless для пользователей Linux, Windows и Solaris (macOS не поддерживается).
VMware поддерживает режим Unity для пользователей с гостевым доступом Windows и Linux (к сожалению, поддержка режима Unity в гостевой Linux была удалена в VMware Workstation 12). Unity для пользователей macOS не поддерживается.
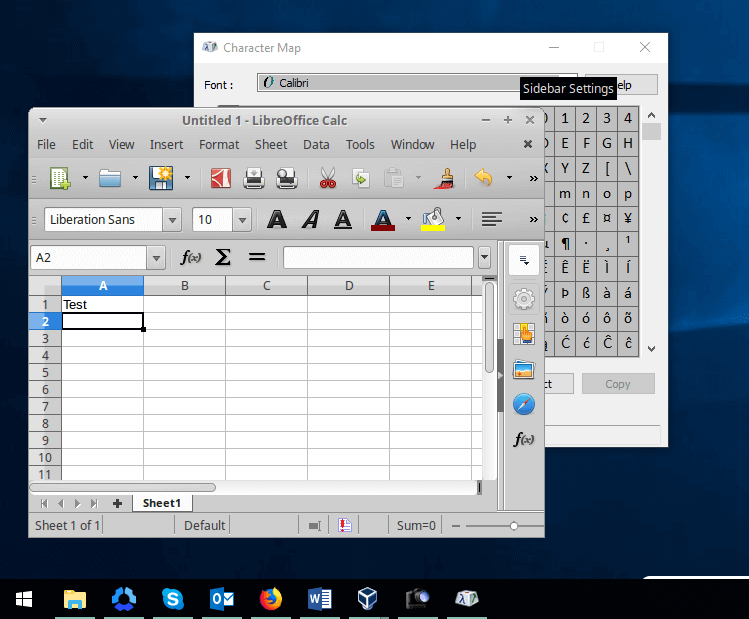
Снимки файловой системы VM
Снимки файловой системы позволяют сохранять состояние виртуальной машины на определенный момент времени. Программы Virtual Box и VMware (кроме VMware Player) поддерживают снимки виртуальной машины. Можно создать несколько снимков, а затем откатить виртуальную машину на один из снимков, чтобы восстановить состояние виртуальной машины. Виртуальная машина может быть выключена или включена при создании снимка файловой системы. При создании снимка запущенной виртуальной машины виртуальная память также сохраняется в файл.
При создании снимка файловой системы создается разностный виртуальный диск; И с этого момента все изменения записываются на этот разностный виртуальный диск. При создании следующего снимка файловой системы создается другой разностный виртуальный диск. Можно создать несколько снимков, но следует помнить, что снимки замедляют производительность виртуальной машины.
При удалении снимка файловой системы разностный виртуальный диск объединяется с первоначальным виртуальным диском (разностный виртуальный диск предыдущего снимка файловой системы также может рассматриваться как первоначальный виртуальный диск).
Снимки файловой системы полезны для тестирования. Например, если Вы не знаете, будет ли приложение работать правильно после установки, сделайте снимок перед установкой приложения. Таким образом, если что-то пошло не так, можно вернуть состояние виртуальной машины к предыдущему снимку. Невозможно запустить виртуальную машину для восстановления из снимка.
Поддержка USB-устройств
С поддержкой USB-устройств можно подключить USB-устройство к хостовой и к гостевой машине. Эта функция используется для подключения жестких дисков USB, веб-камер, адаптеров WI-FI, принтеров, сканеров и т.д. Для виртуальной машины должен быть включен виртуальный USB-контроллер.
Платформы Virtual Box и VMware (включая VMware Player, Workstation, Fusion, ESXi) поддерживают подключение USB-устройств к виртуальным машинам. Для подключения/отключения USB-устройства от хоста к гостю можно использовать параметры виртуальной машины для съемных устройств.
Пакет расширений с закрытым исходным кодом должен быть установлен в Virtual Box для поддержки USB 2.0/3.0, а также требуются гостевые дополнения Virtual Box. VMware обеспечивает поддержку USB-устройств.
3D обеспечение
Некоторые программы, например, приложения для создания и визуализации 3D моделей, могут нуждаться в поддержке 3D ускорения.
Для 3D графики (вплоть до OpenGL 3.0, Direct3D 9) у Virtual Box ограниченная поддержка. 3D ускорение должно быть включено вручную в настройках виртуальной машины. Поддерживается не более 128 МБ видеопамяти. На хостовом компьютере должны быть установлены графические драйверы, а на гостевом - гостевые дополнения.
VMware предоставляет 3D графику с поддержкой DirectX 10 и OpenGL 3.3 для плеера, рабочих станций, Fusion и ESXi. Аппаратные средства трехмерной графики включены по умолчанию для последних версий виртуальных машин рабочей станции. Для этого требуются средства VMware. Можно настроить до 2 ГБ видеопамяти. В операционной системе хоста должны быть установлены драйверы графической подсистемы, а аппаратное ускорение должно быть включено.
Как правило, в этой категории VMware обеспечивает более эффективную поддержку 3D графики для гостевых виртуальных машин.
Форматы виртуальных дисков
Виртуальные диски копируются подобно другому виртуальному оборудованию для виртуальных машин. К виртуальным машинам прикрепляются файлы виртуальных дисков, представляющие собой специальные контейнеры для хранения данных.
Virtual Box поддерживает следующие форматы виртуальных дисков:
- VDI (Virtual Disk Image; Образ виртуального диска) - это собственный формат виртуального диска Virtual Box. Он используется по умолчанию при создании новой виртуальной машины в Virtual Box.
- VMDK (Virtual Machine DisK) - формат виртуальных дисков, разработанный VMware, и используемый для виртуальных машин VMware. Этот формат используют и другие поставщики.
- VHD (Virtual Hard Disk - виртуальный жесткий диск) - формат виртуального диска, разработанный корпорацией Microsoft для Hyper-V.
Образы виртуальных дисков HDD формата Parallels Desktop 2 (популярен на macOS).
VMware поддерживает формат VMDK виртуальных дисков для виртуальных машин. Это единственный формат виртуального диска, поддерживаемый VMware.
Типы распределения виртуальных дисков
При создании виртуального диска можно использовать два типа распределения дисковых ресурсов:
В момент создания виртуального диска вы можете предварительно распределить свободное место. Например, при создании 10 ГБ виртуального диска, файл виртуального диска занимает 10 ГБ пространства в хранилище сразу после создания. В Virtual Box такие диски называются фиксированными дисками, в то время как в VMware такой формат дисков называется "толстым" с выделениями.
Вы можете создать динамически размещенный файл виртуального диска, который способен расти по мере записи данных на диск. Этот тип виртуального диска очень мал в момент создания и постепенно растет по мере записи данных в новые блоки до тех пор, пока размер диска не достигнет максимально обслуживаемого размера. Диски этого типа называются динамически размещаемыми дисками в Virtual Box и дисками с маломощным выделением ресурсов в VMware.
Поддержка сопряженных копий
Сопряженная копия - это виртуальная машина, у которой виртуальный диск связан с другим виртуальным диском другой виртуальной машины. Он сохраняет только данные, отличающиеся от тех данных, которые хранятся на диске сопряжённой (первоначальной) виртуальной машины. Например, можно создать стандартную виртуальную машину с установленными на ней обновлениями и программным обеспечением. Затем можно создать несколько сопряженных копий и установить на каждую сопряженную копию различные специализированные программы, которые будут использоваться для каждой соответствующей цели. Этот подход позволяет экономить пространство хранения, поскольку только различия записываются на виртуальные диски сопряженных копий. Кроме того, это позволяет сэкономить время, затраченное на создание дубликата. Снимок автоматически создается для стандартной виртуальной машины при создании сопряженной копии, который затем используется в качестве основы для дубликатов. Сопряженные копии всегда должны иметь доступ к первоначальной виртуальной машине.
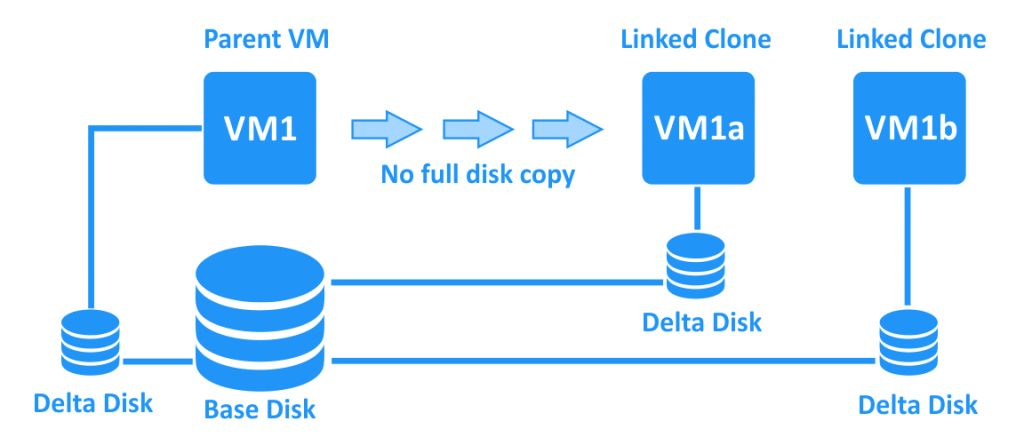
Сопряжённые копии поддерживаются Virtual Box, VMware Workstation, VMware Fusion Pro. Как и для VMware ESXi, их можно создать вручную, написав специальные сценарии для PowerCLI. VMware также работает с сопряженными копиями для VMware Horizon VDI (решение для инфраструктуры виртуальных рабочих мест, работающее с vSphere).
Виртуальные сети
Virtual Box обеспечивает следующие сетевые режимы:
Не сопряжённый режим. В этом режиме виртуальный сетевой адаптер включен для виртуальной машины, но копируется неподключенный сетевой кабель. В результате виртуальная машина не имеет сетевого соединения.
NAT(преобразование сетевых адресов). Этот режим позволяет включить частную сеть для виртуальной машины с помощью виртуального роутера, который интегрирован в движок Virtual Box. Гостевая машина может получить доступ к хостовой машине и другим хостам в сети, к которой подключена хостовая машина. Гостевая машина также может получать доступ к внешним хостам и имеет доступ к Интернету (аналогичный доступу к хостовой машине). Виртуальная машина недоступна на хостовом компьютере и во внешних сетях (для устранения этой проблемы можно вручную настроить переадресацию портов). Интегрированный DHCP-сервер используется для назначения IP-адресов сетевым адаптерам виртуальной машины. NAT - это сетевой режим по умолчанию, используемый при создании виртуальной машины.
Сеть NAT(обслуживание). Этот режим является более расширенным, чем описанный выше режим NAT, и позволяет виртуальным машинам в сети NAT (за NAT) осуществлять доступ друг к другу по сети. Не забудьте создать виртуальную сеть, выбрав Файл Настройки Сеть для настройки сети NAT. Если требуется включить сетевой доступ к виртуальным машинам с хоста, необходимо вручную настроить переадресацию портов.
Сетевой мост/мостовой переходник.В этом режиме виртуальная машина подключается к той же сети, что и хостовый компьютер. В этом случае виртуальная машина выглядит как физическая машина, подключенная с помощью сетевого кабеля к тому же коммутатору, что и хостовая машина. Для проводных и беспроводных сетевых адаптеров хостовых машин используются различные режимы моста.
Внутренняя сеть. Этот режим позволяет виртуальным машинам взаимодействовать друг с другом. В этом случае схема сети выглядит так, как будто виртуальные машины подключены к коммутатору, а коммутатор не подключен ни к каким маршрутизаторам или физическим машинам.
Адаптер только для хоста. Виртуальные машины могут взаимодействовать друг с другом и с хостовой машиной, в то время как хост может получать доступ к гостевым виртуальным машинам по сети. В операционной системе на виртуальной машине создан сетевой адаптер только для узла Virtual Box.
Давайте сравним сетевые режимы виртуальных машин Virtual Box в таблице:
| VM -> Хост | VM <- Хост | VM1 <-> VM2 | VM -> LAN | VM <- LAN | Виртуальный сетевой адаптер в ОС хоста | |
| NAT | + | переадресация портов | - | + | переадресация портов | - |
| Сеть NAT | + | переадресация портов | + | + | переадресация портов | - |
| Соединенный адаптер | + | + | + | + | + | - |
| Внутренняя сеть | - | - | + | - | - | - |
| Адаптер только для хоста | + | + | + | - | - | + |
* LAN - это физическая локальная сеть, к которой подключен хостовый компьютер.
VMware обеспечивает следующие сетевые режимы виртуальной машины: только для мостовой сети, NAT и хоста. Эти режимы доступны для VMware Player, автоматизированного рабочего места, Fusion, Fusion Pro. Автоматизированное рабочее место VMware и Fusion Pro включают работу редактора виртуальной сети, в то время как Player и Fusion нет.
NAT. В этом режиме виртуальные машины подключаются к частной сети NAT. Виртуальные машины могут взаимодействовать друг с другом, хостовой машиной и другими хостами, с которыми хостовая машина может взаимодействовать вне сети NAT виртуальной машины. Хостовая машина может взаимодействовать с виртуальными машинами, но другие хосты за пределами сети NAT не могут взаимодействовать с ними таким образом. По умолчанию, имя для сети NAT - VMNet8. Виртуальный сетевой адаптер добавляется в операционную систему хоста при добавлении сети NAT. Встроенный виртуальный маршрутизатор и DHCP-сервер используются программами VMware для установления сетевого соединения NAT виртуальных машин.
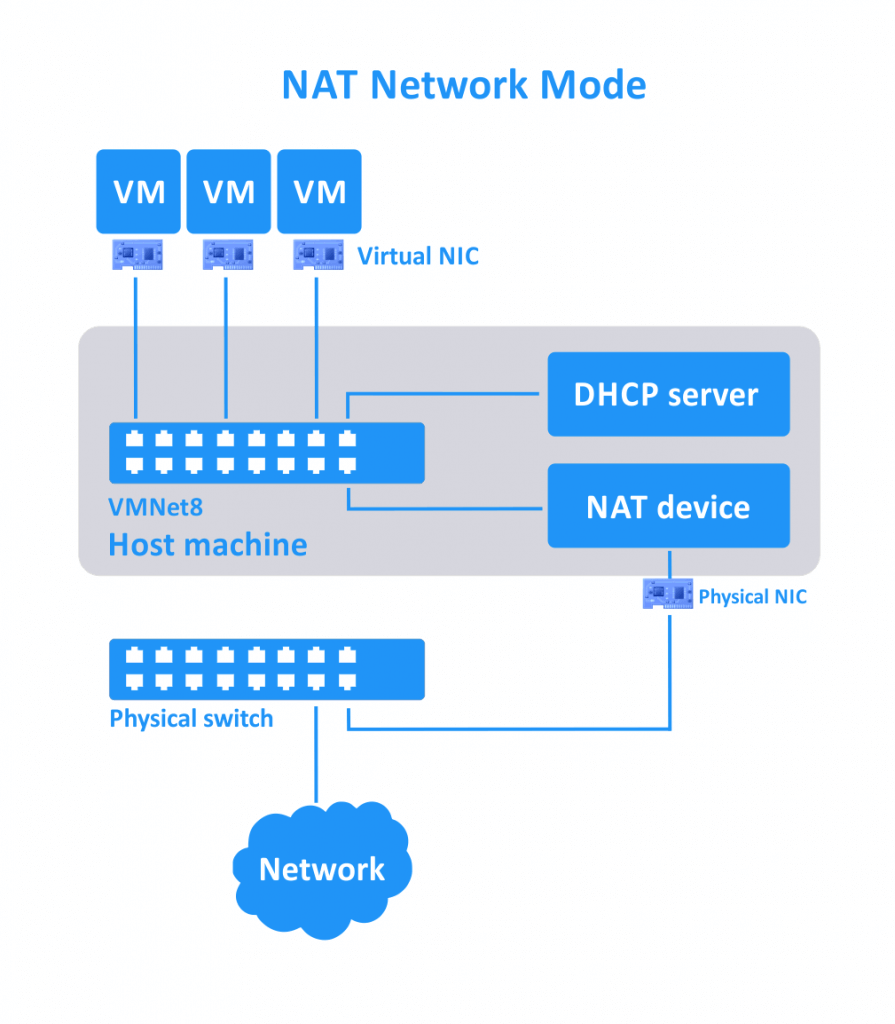
Принцип работы сети NAT для виртуальных машин VMware аналогичен режиму сети NAT в Virtual Box. Однако добавлять правила переадресации портов вручную не требуется (за исключением случаев, когда требуется подключение к виртуальной машине от каких-либо хостов физической локальной сети).
Соединенный. Этот режим заставляет виртуальную машину работать аналогично любому другому компьютеру в физической сети. Принцип работы аналогичен принципу работы мостового соединения для Virtual Box. Имя по умолчанию для параллельной сети - VMNet0.
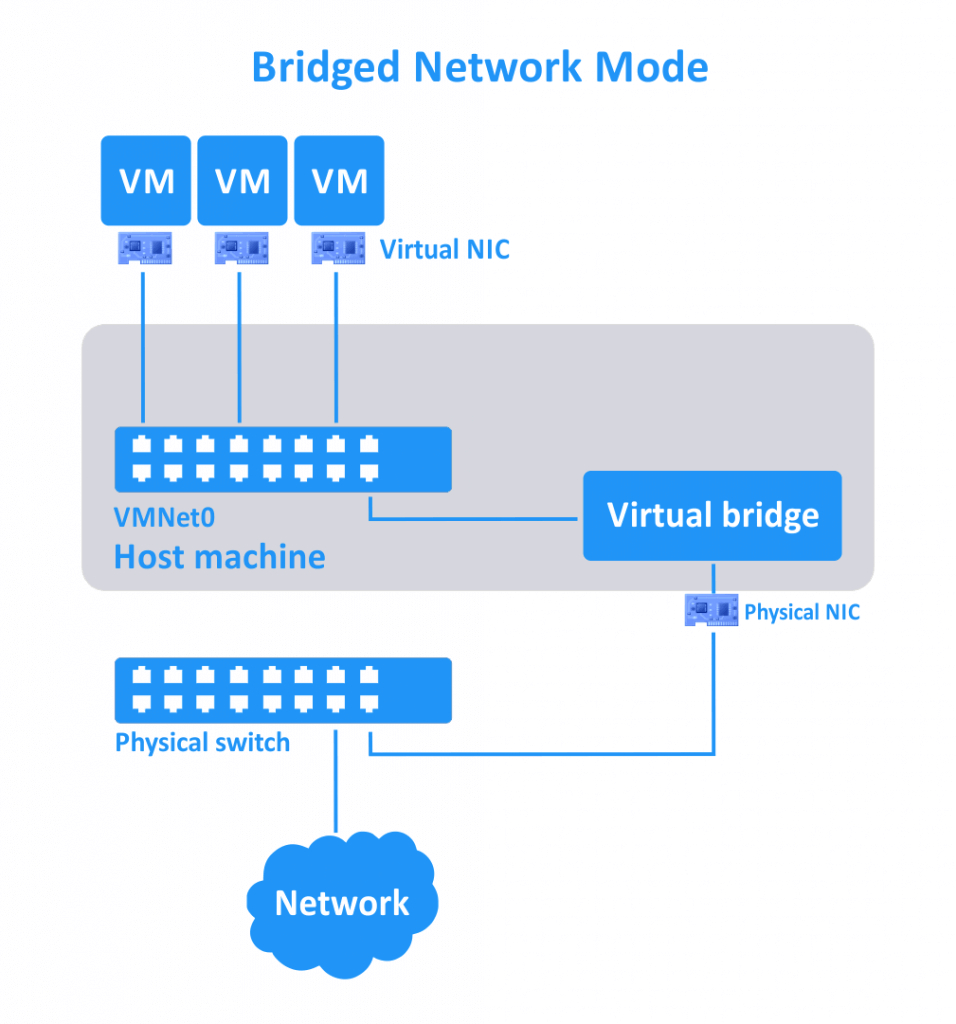
Только для хоста. В этом режиме виртуальные машины подключаются к изолированной сети и могут взаимодействовать друг с другом, а также с хостом. Хост может взаимодействовать с виртуальными машинами. Схема соединения выглядит так, как будто виртуальная машина и хост подключены к одному коммутатору, а коммутатор не подключен ни к одному из маршрутизаторов (аналогично Virtual Box). Виртуальный сетевой адаптер создается в операционную систему хоста, и имя этой сети по умолчанию - VMNet1. Виртуальный DHCP-сервер входит в состав программ VMware для назначения IP-адресов сетевым адаптерам виртуальной машины, подключенным в режиме "только для хоста".
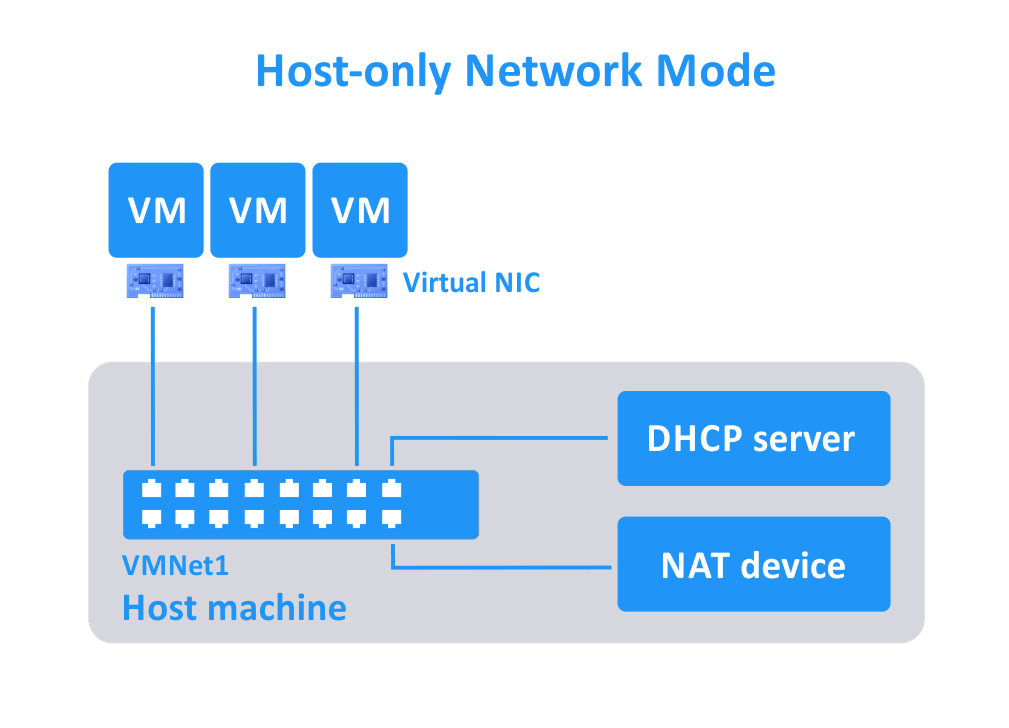
Можно добавлять, редактировать и удалять виртуальные сети в редакторе виртуальных сетей (включая сетевой адрес, IP-адрес маршрутизатора, настройки DHCP-сервера и т.д.). Максимальное количество сетей виртуальных машин - 20 (VMNet0 VMNet19).
Сетевые режимы, предоставляемые VMware, сравниваются в таблице:
| VM -> Хост | VM < Хост | VM1 <-> VM2 | VM -> LAN | VM <- LAN | Виртуальный сетевой адаптер в ОС хоста | |
| NAT | + | + | + | + | перенаправление портов | + |
| Соединенный | + | + | + | + | + | - |
| Только для хоста | + | + | + | - | - | + |
VMware ESXi включает несколько различных инструментов для подключения виртуальных машин к сетям. Способ подключения к сети виртуальной машины по умолчанию аналогичен режиму параллельного подключения. Виртуальный сетевой адаптер виртуальной машины подключается к порту vSwitch по умолчанию, который подключается к физическому коммутатору с помощью контроллера физического сетевого интерфейса (NIC) хоста ESXi. На vSwitch можно создать несколько групп портов. Можно установить идентификаторы VLAN для различных групп портов виртуального коммутатора, а затем (с помощью L2 коммутаторов) подключить их к физическому или виртуальному маршрутизатору. Виртуальные машины с виртуальными сетевыми адаптерами, подключенными к этим портам, подключены к соответствующим сетям. VMware предоставляет NSX для виртуализации маршрутизаторов, а также для создания программированных определенных сетей (SDN), однако эта тема выходит за рамки данной статьи. Максимальное количество виртуальных сетевых адаптеров на одну виртуальную машину - 4 для Virtual Box и 10 для VMware.
Поддержка общей памяти(iSCSI)
ISCSI - популярный сетевой протокол, который используется для доступа к общим ресурсам хранения на блочном уровне. Ресурс хранения iSCSI удобно подключать как удаленный диск с помощью сети Ethernet. Вы не заметите отличия от гостевой операционной системы виртуальной машины. Сервер, который обеспечивает совместное хранение данных, называется целевым объектом iSCSI, в то время как клиент, который инициирует подключение к серверу, называется инициатором iSCSI. Использование общего ресурса хранения iSCSI в качестве виртуального диска для виртуальной машины особенно полезно при необходимости переноса виртуальной машины между хостами. Виртуальная машина использует один и тот же общий целевой объект iSCSI для хранения виртуального диска, но потребляет вычислительные ресурсы другого хоста после переноса.
Virtual Box включает в себя встроенный инициатор iSCSI. Командная строка должна использоваться для подключения целевого устройства iSCSI к виртуальной машине в Virtual Box. После присоединения целевого устройства iSCSI к виртуальной машине внутренние файлы виртуальной машины сохраняются непосредственно на диске iSCSI. В данном случае образ виртуального диска не создается.
VMware ESXi поддерживает присоединение целевого объекта iSCSI для использования его в качестве хранилища данных виртуальных машин, включая виртуальные диски. Основное отличие от Virtual Box заключается в том, что виртуальные машины Virtual Box используют целевые устройства iSCSI непосредственно без создания виртуальных дисков, в то время как ESXi использует флажок iSCSI в качестве хранилищ данных для хранения виртуальных дисковых файлов виртуальных машин. Рекомендуется настроить специализированную сеть хранения для подключения целевых устройств iSCSI к хостам ESXi. Для хранения данных виртуальных машин VMware непосредственно на диске iSCSI в обход виртуального дискового файла можно использовать устройство, не выполняющее обработку данных (RDM); Однако следует понимать, что в этом случае производительность виртуальной машины не увеличивается.
VMware Workstation, Player и Fusion не поддерживают iSCSI и не имеют инициатора iSCSI. Единственный способ хранения виртуальных дисков в хранилище iSCSI - это подключение целевого устройства iSCSI с помощью встроенного инициатора iSCSI операционной системы хоста (если такой инициатор существует в ОС), а затем использовать установленный диск для хранения виртуальных файлов для виртуальных машин.
Кроме того, Virtual Box поддерживает общие ресурсы хранения NFS и SMB, в то время как VMware ESXi поддерживает ресурсы хранения NFS и Fibre Channel. NFS и SMB (CIFS) - это протоколы доступа на уровне файлов.
Динамическая миграция виртуальных машин - телепортация VirtualBox против VMware vMotion
VirtualBox поддерживает динамическую миграцию виртуальной машины с одного хоста VirtualBox на другой по сети TCP/IP, даже если виртуальная машина работает. Эту особенность называют телепортацией в VirtualBox. Общее место хранения (iSCSI, NFS или SMB) должно использоваться виртуальным диском, и должен быть предоставлен доступ обоими хозяевами VirtualBox. Виртуальный диск не переходит от одного хозяина к другому, скорее состояние виртуальной машины передается с минимальным временем простоя, если виртуальная машина работает. В результате виртуальная машина потребляет вычислительные ресурсы (центральный процессор, память) целевого хоста, но не ресурсы исходного хоста. Виртуальная машина может переходить между хоста независимо от хоста операционной системы; например, виртуальная машина может переходить от хоста Linux (источник) к хосту Windows (целевое устройство).
Еще одно требование - это настройка виртуальной машины VirtualBox на целевом хосте. Необходимо создать виртуальную машину с настройками оборудования, идентичными настройкам оборудования исходной виртуальной машины (объем виртуальной памяти должен быть таким же). Имена виртуальных машин могут быть разными. Для выполнения телепортации виртуальной машины между хостами VirtualBox необходимо использовать интерфейс командной строки (VBoxManage). Для максимальной совместимости рекомендуется использовать процессоры одного семейства на хостах VirtualBox.
VMware предоставляет функцию vMotion для миграции виртуальных машин между хостами ESXi в vSphere по сети и без простоев, если виртуальные машины работают. Рабочие нагрузки виртуальной машины (центральный процессор и память) передаются без проблем, поэтому службы и приложения виртуальной машины не прерываются. Виртуальные диски не переносятся при использовании vMotion. Память vMotion используется для переноса виртуальных дисков из одного хранилища данных в другое.
Основные требования: vCenter Server, общее хранилище данных, доступное как хостам ESXi, так и процессорам одного семейства на хостах ESXi. В отличие от VirtualBox Teleportation, Вам не нужно создавать новую пустую виртуальную машину для динамической миграции виртуальных машин VMware с помощью vMotion. Рекомендуется использовать выделенную сеть для vMotion. Вы можете выполнять vMotion с помощью графического пользовательского интерфейса VMware vSphere Client или PowerCLI.
VMware Player, Workstation и Fusion не поддерживают функции динамической миграции виртуальных машин, такие как vMotion.
Интерфейс для централизованного (и удаленного) управления
PhpVirtual Box - веб-интерфейс, аналогичный стандартному интерфейсу Virtual Box. Он позволяет управлять удаленными экземплярами Virtual Box с помощью веб-браузера. PhpVirtual Box написан на PHP и является бесплатным решением с открытым исходным кодом. На одной и той же машине не обязательно устанавливать PhpVirtual Box и Virtual Box, так как связь между ними осуществляется по сети. В результате можно задействовать PhpVirtual Box для управления несколькими экземплярами Virtual Box, установленными на разных хостах (даже если хост операционной системы не имеет графического интерфейса пользователя).
VMware предоставляет vCenter Serverдля централизованного управления хостами ESXi и другими компонентами vSphere. Можно подключиться к vCenter с помощью VMware vSphere Client или VMware vSphere Web Client (оба имеют графический интерфейс пользователя). VMware продвигает vSphere Web client, доступ к которому можно получить с помощью веб-браузера, и рекомендует использовать веб-клиент vSphere. VMware vSphere Client - это автономное приложение, которое можно установить на Windows. Если сервер vCenter Server отсутствует, можно управлять автономными хостами ESXi с помощью VMware Host Client в браузере или с помощью VMware vSphere Client (приложения Windows). VMware также предоставляет PowerCLI, который является интерфейсом командной строки (CLI) для управления хостами ESXi и vSphere с помощью vCenter. PowerCLI - это набор командлетов для Windows PowerShell.
Поддержка шифрования
Virtual Box имеет встроенную функцию шифрования, позволяющую шифровать виртуальный диск виртуальной машины. Настроить шифрование виртуальной машины несложно: следует выбрать алгоритм шифрования (XTS-AES-256 или XTS-AES-128) и ввести пароль в настройках виртуальной машины. Шифрование диска виртуальной машины может занять некоторое время в зависимости от размера виртуального диска. При включении зашифрованной виртуальной машины необходимо ввести пароль. Шифрование виртуальных дисков является прозрачным для гостевой операционной системы. При необходимости можно отключить шифрование в параметрах виртуальной машины. Чтобы включить, необходимо установить пакет расширения Virtual Box.
VMware также предоставляет различные варианты шифрования/ограничения виртуальных машин для каждого продукта VMware. Аналогично Virtual Box, виртуальные диски виртуальных машин VMware могут быть зашифрованы. Если для виртуальной машины установлен срок действия, пользователи могут использовать её до истечения срока действия. После этого администратор должен ввести пароль, используемый для шифрования виртуальной машины, чтобы сбросить или продлить параметры ограничения виртуальной машины.
VMWare Player. Виртуальные машины не могут быть зашифрованы с помощью VMware Player, но VMware Player может воспроизводить уже зашифрованные виртуальные машины (в этом случае требуется коммерческая лицензия).
VMware Workstation позволяет настроить шифрование виртуальных машин - можно включить или отключить шифрование, изменить уже зашифрованные или ограниченные виртуальные машины, а также задать дату окончания срока действия зашифрованной виртуальной машины. Доступны все функции шифрования и ограничения. Алгоритм AES-256 шифрования используется для шифрования виртуальных дисков виртуальных машин.
VMware Fusion. Можно включить и отключить шифрование виртуальных машин, которые еще не были зашифрованы. Единственным возможным изменением является изменение пароля - в случае если виртуальная машина ранее была зашифрована/ограничена другим продуктом VMware (другие настройки шифрования и ограничений доступны только для чтения для VMware Fusion). Если этих параметров недостаточно, рассмотрите возможность использования VMware Fusion Pro.
VMware Fusion Pro. Можно включить, отключить и изменить параметры шифрования для виртуальных машин, для которых уже введены ограничения. Все варианты шифрования и ограничения доступны для виртуальных машин с помощью VMware Fusion Pro.
VMware ESXi. При использовании хостов ESXi с vCenter в vSphere для виртуальных машин и файлов виртуальных машин доступно больше вариантов шифрования. Можно зашифровать файлы виртуальных машин (VMDK, NVRAM, VSWP, VMSN) или виртуальные диски (VMDK). Алгоритм XTS-AES-256 используется для создания ключей шифрования данных (DEK); И AES-256 используется для создания ключей шифрования (KEK). Служба управления ключами (KMS) используется для предоставления ключей для vCenter. Клиент VMware vSphere должен быть использован для шифрования определенных файлов виртуальной машины. Файлы журналов, файлы конфигурации виртуальных машин (VMX, VMSD) и файлы дескрипторов виртуальных дисков не шифруются.
Расширение памяти
Избыточное выделение памяти (также называемое Memory Overcommit) - метод выделения памяти, позволяющий хосту извлекать неиспользуемую память из определенных работающих виртуальных машин и перераспределять ее на работающие виртуальные машины, которым требуется больше памяти. Эта функция активируется, когда на хосте не хватает физической памяти. Хост не может использовать память, полученную от виртуальных машин, для выполнения собственных задач.
Гипервизор создает специальный заблокированный драйвером процесс разбиения, который имитирует потребление части памяти виртуальной машины. Этот процесс предотвращает использование этой части памяти другими гостевыми приложениями, в то время как гипервизор может перераспределить выделенную память на другие виртуальные машины. Например, если хост имеет 16 ГБ физической памяти, то Memory Overcommit позволяет запускать 3 виртуальные машины, настроенные на использование 6 ГБ памяти для каждой виртуальной машины в настройках виртуальной машины (3x6 = 18 16). Если гостевой виртуальной машине с памятью, заполненной процессом разбиения, требуется дополнительная память, гостевая операционная система использует файл подкачки.
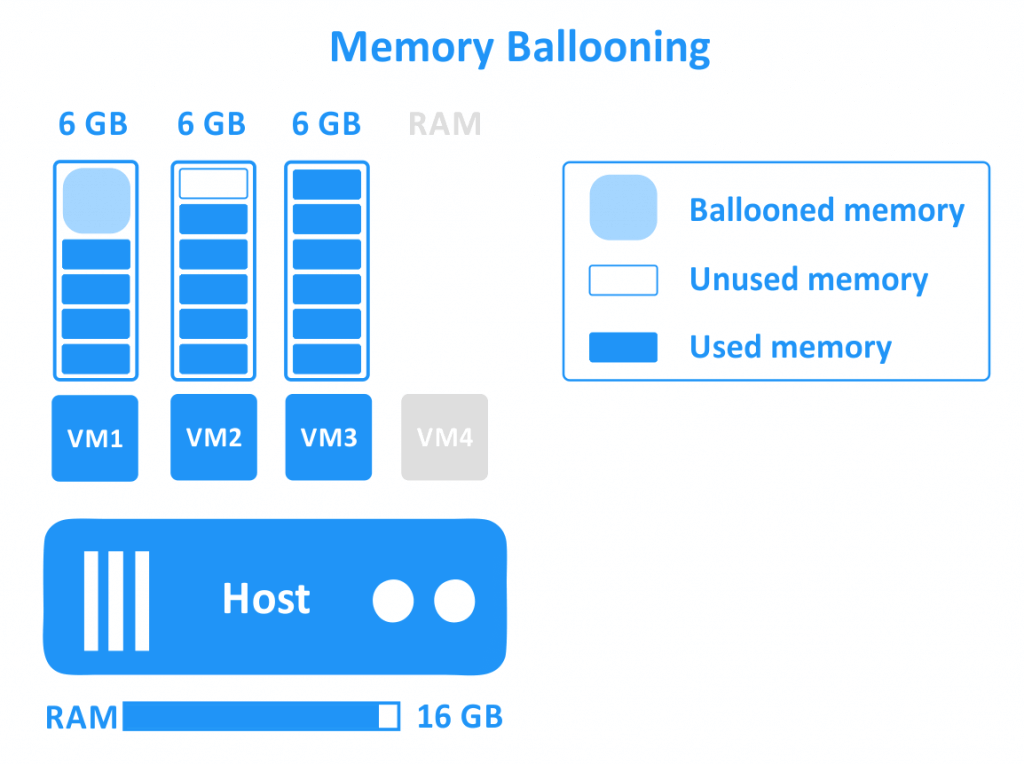
Virtual Box поддерживает распределение памяти. Эту функцию можно настроить только с помощью VBoxManage в командной строке. Для использования распределения памяти на виртуальных машинах необходимо установить гостевые дополнения, так как требуется специальный драйвер, входящий в состав гостевых дополнений. Распределение памяти поддерживается только на 64-разрядных хостах и не поддерживается на хостах macOS.
VMware обеспечивает распределение памяти для рабочих станций VMware, Fusion и ESXi. В отличие от Virtual Box, эту функцию можно настроить с помощью графического интерфейса пользователя. Средства VMware Tools необходимы, так как они содержат специальный драйвер всплывающего окна vmmemctl.sys.
Технологии кластеризации
К сожалению, в настоящее время Virtual Box не предоставляет функции кластеризации.
VMware предоставляет возможность применять кластеры двух типов с помощью серверов ESXi и vCenter в vSphere: кластера высокой доступности (HA) и кластера, планирующего распределение ресурсов (DRS). Кластер HA может выполнять аварийное переключение виртуальных машин на резервный ресурс в случае сбоя оборудования хостов ESXi, обеспечивая при этом минимальное время простоя. Кластер DRS обеспечивает рациональное потребление аппаратных ресурсов виртуальными машинами и может инициировать перемещение виртуальных машин с перегруженного хоста ESXi на хост со свободными вычислительными ресурсами. Кроме того, VMware обеспечивает отказоустойчивость, которая является отличной функцией кластера HA, и помогает выполнять аварийное переключение виртуальных машин на резервный ресурс без простоя в случае сбоя оборудования.
VMware Player, Workstation и Fusion не поддерживают кластеризацию.
Предоставление API для разработчиков
VirtualBox предоставляет мощный API (интерфейс прикладного программирования) для разработки приложений, взаимодействующих с VirtuaBox; а также делает интеграцию созданных приложений более простой и удобной. Oracle также предоставляет VirtualBox SDK (комплект для разработки программного обеспечения).
VMware предоставляет разработчикам различные API и SDK, включая возможность интеграции средств разработки и тестирования, таких как Eclipse. Можно настроить интегрированную среду виртуального отладчика Eclipse для рабочей станции VMware с помощью подключаемого модуля Eclipse. VMware также предоставляет VMware Studio - бесплатное средство разработки для построения vApps и виртуальных устройств.
Сводная таблица
Сводная таблица с наиболее важными характеристиками рассматриваемых программ виртуализации.
| Oracle | VMware | |||||
| VirtualBox 5.2.22 | Player 15 | Workstation 15 | Fusion 11 | Fusion Pro 11 | ESXi 6.7 | |
| Тип гипервизора | 2 | 2 | 2 | 2 | 2 | 1 |
| Музыка | Бесплатно | Бесплатно | От 250 долларов | 80 долларов | 160 долларов | Бесплатно /Платно (от 495 долларов) |
| Виртуализация | Hardware + Software | Hardware | Hardware | Hardware | Hardware | Hardware |
| Операционная система на виртуальной машине | Linux, Windows, Solaris, macOS, FreeBSD | Linux, Windows | Linux, Windows | macOS | macOS | --- |
| Гостевая операционная система | Linux, Windows, Solaris, FreeBSD, macOS | Linux, Windows, Solaris, FreeBSD | Linux, Windows, Solaris, FreeBSD | Linux, Windows, Solaris, FreeBSD, macOS | Linux, Windows, Solaris, FreeBSD, macOS | Linux, Windows, Solaris, FreeBSD |
| Совместно используемые папки | Да | Да | Да | Да | Да | Нет |
| Комплексный режим / Единообразие | Да | Да | Да | Да | Да | Нет |
| Снимки виртуальной машины | Да | Нет | Да | Да | Да | Да |
| USB для виртуальных машин | С дополнительным пакетом | готовый | готовый | готовый | готовый | готовый |
| 3D графика в виртуальных машинах | DirectX 9, OpenGL 3.0 | DirectX 10, OpenGL 3.3 | DirectX 10, OpenGL 3.3 | DirectX 10, OpenGL 3.3 | DirectX 10, OpenGL 3.3 | DirectX 10, OpenGL 3.3 |
| Максимальная память видео VM | 128 MB | 2 GB | 2 GB | 2 GB | 2 GB | 2 GB |
| Формат виртуального диска | VDI, VMDK, VHD, HDD* | VMDK | VMDK | VMDK | VMDK | VMDK |
| Поддержка связанных дубликатов | Да | Нет | Да | Нет | Да | Нет* |
| Поддержка места хранения | iSCSI, NFS, SMB (CIFS) | Нет* | Нет* | Нет* | Нет* | iSCSI, NFS, Fibre Channel |
| Динамическая миграция виртуальной машины | Yes( телепортация) | Нет | Нет | Нет | Нет | Да(vMotion) |
| Централизованное управление | PhpVirtualBox | Нет | Нет | Нет | Нет | vCenter |
| Шифрование виртуальной машины | Да, с дополнительным пакетом | Да (ограничено) | Да | Да (ограничено) | Да | Да |
| Заполнение памяти | Да | - | Да | Да | Да | Да |
| Кластеризация | Нет | Нет | Нет | Нет | Нет | Да |
Заключение
Virtual Box и VMware - две лучшие платформы виртуализации на рынке, поэтому сложно выбрать между ними. В данной статье были описаны и сопоставлены наиболее важные функции Virtual Box и VMware, которые помогут Вам сделать правильный выбор, наиболее подходящий для Вас. Можно обратиться к следующим рекомендациям:
- Если Вам нужно бесплатное решение для виртуализации рабочего стола, Вы можете выбрать Virtual Box.
- Если Вам требуется бесплатное решение виртуализации для работы виртуальных машин на сервере, Вы можете выбрать Virtual Box или VMware ESXi Free Edition.
- Если Вам нужно максимальное решение для стациональных ПК с расширенной поддержкой 3D графики и широким списком настроек, Вы можете выбрать VMware Workstation (или VMware Fusion для компьютеров Mac).
- Если Вам нужно бесплатное решение для виртуализации, которое должно работать только с виртуальными машинами VMware на рабочем столе с базовыми параметрами, Вы можете выбрать VMware Player.
- Если Вам требуется максимальная интеграция между решением VMware для рабочего стола и VMware vSphere (сервер vCenter, хосты ESXi), Вы можете выбрать VMware Workstation или VMware Fusion Pro. Можно использовать VMware Workstation или Fusion Pro для удаленного подключения к серверу vCenter или хосту ESXi и управления виртуальными машинами, размещенными на этих ресурсах. VMware предоставляет бесплатный VMware vCenter Converter для преобразования виртуальных машин формата Workstation в виртуальные машины формата ESXi (и наоборот).
- Если у вас есть старый компьютер с процессором, не поддерживающим технологии аппаратной виртуализации, выберите Virtual Box, который обеспечивает виртуализацию программного обеспечения.
- Если Вам нужно решение корпоративного класса для применения нескольких серверов, работы большого количества виртуальных машин, использования функций кластеризации и т.д., Вы можете выбрать VMware vSphere на основе серверов ESXi с vCenter.
Как Virtual Box, так и VMware обеспечивают высокую производительность и надежность. Окончательный вариант зависит от Вас. Оцените, какие функции и преимущества имеют жизненно важное значение для вашей инфраструктуры, и выберите наиболее подходящую программу.
Получите бесплатные уроки на наших курсах
- Фронтенд с нуля
- Аналитик данных с нуля
- RabbitMQ для разработчиков и DevOps
- Data Science с нуля
- DevOps с нуля



