По вашему запросу ничего не найдено :(
Убедитесь, что запрос написан правильно, или посмотрите другие
наши статьи:

Говорим про Session Description Protocol - протокол, который позволяет согласовать медиа - параметры в рамках SIP - сессии...
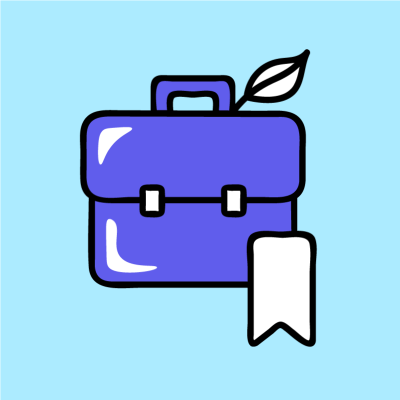
После этой статьи вы будете знать какие навыки работы с компьютером вам нужны для поиска работы на современном рынке труда.

