По вашему запросу ничего не найдено :(
Убедитесь, что запрос написан правильно, или посмотрите другие
наши статьи:

Двигаемся от теории к практике. В статье покажем пошаговую настройку DHCP на сетевом оборудовании компании Cisco...

Изучая программирование, вам понадобится IDE — инструмент для написания, тестирования и отладки кода. Узнайте, как выбрать подходящую среду.
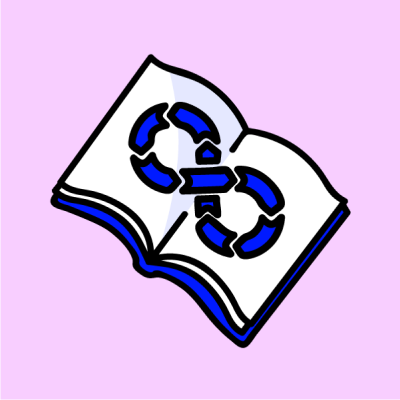
Эта статья является введением в тему оркестровки контейнеров, подчеркивает важность того, что при управлении контейнеризованными службами и рабочими нагрузками необходимо избегать трудоемких задач.
