По вашему запросу ничего не найдено :(
Убедитесь, что запрос написан правильно, или посмотрите другие
наши статьи:
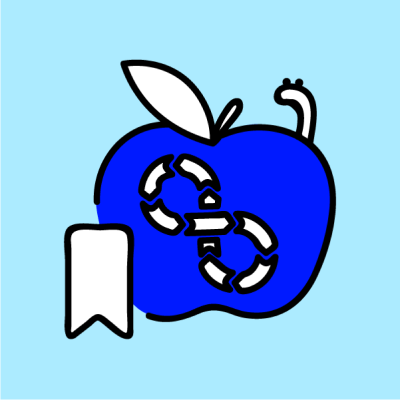
Cтандарт, который определяет то, как внешние программы могут передавать информацию веб-серверам. С помощью CGI такие веб-браузеры, как Apache, могут обмениваться данными. Подробности в нашей статье.

Как выбрать язык программирования под вашу задачу: популярные, для машинного обучения, мобильной разработки или стартапа
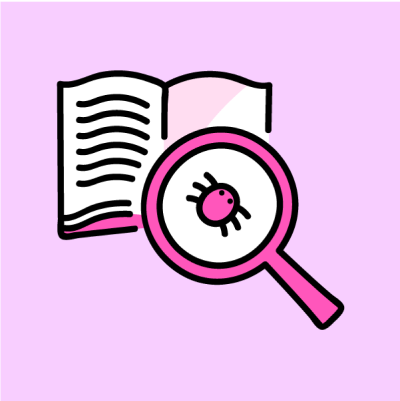
В этой статье поможем понять, что такое фаззинг и для чего он применяется.
